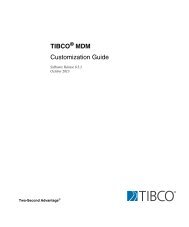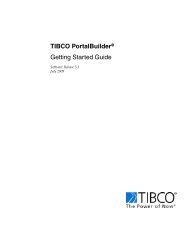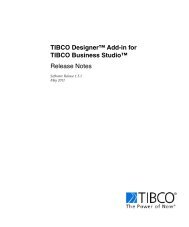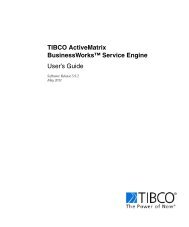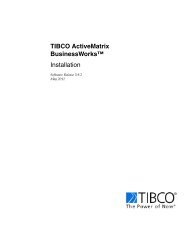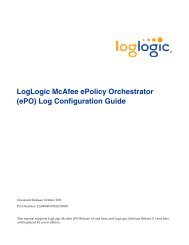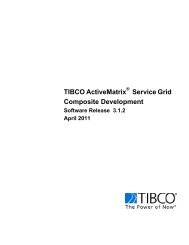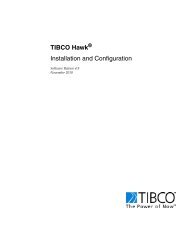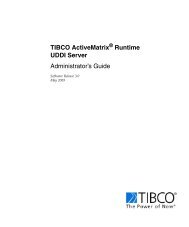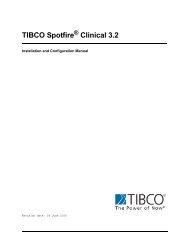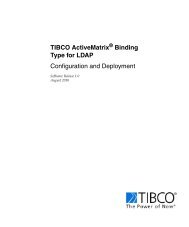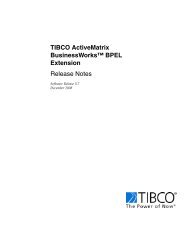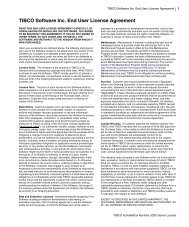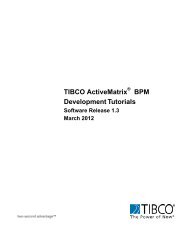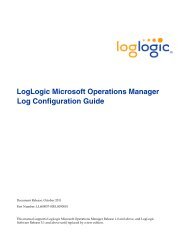TIBCO Spotfire Server 3.2.2 - TIBCO Product Documentation
TIBCO Spotfire Server 3.2.2 - TIBCO Product Documentation
TIBCO Spotfire Server 3.2.2 - TIBCO Product Documentation
You also want an ePaper? Increase the reach of your titles
YUMPU automatically turns print PDFs into web optimized ePapers that Google loves.
Advanced Procedures<br />
3 Select Request a certificate... > Advanced Request > Submit a certificate request<br />
to this CA using a form.<br />
4 Enter username and e-mail. Use the hostname of the <strong>Spotfire</strong> <strong>Server</strong> as username. In<br />
a clustered environment, use the hostname that the clients use to connect to the<br />
<strong>Spotfire</strong> cluster.<br />
5 Mark Purpose as <strong>Server</strong> Authentication Certificate.<br />
6 Mark Key as Exportable (but do not check Export Key to File).<br />
7 Click Submit and acknowledge that a certificate is being requested.<br />
8 Open the Certification Authority application on the machine where the Certificate<br />
<strong>Server</strong> is installed.<br />
9 Select Certification Authority > Test > Pending requests, where a pending request<br />
should be available.<br />
10 Mark the request, right-click and select All tasks > Issue.<br />
Response: The new certificate should now be visible under "Issued Certificates".<br />
11 Close the application.<br />
12 Connect to your Active Directory Certificate Service homepage, for example,<br />
http:///certsrv/ from the local computer using Internet<br />
Explorer.<br />
13 Select Check on a pending certificate > Next.<br />
Response: A page with the text "Check On a Pending Certificate Request" and<br />
"Please Select the Certificate Request You Want to Check" is displayed.<br />
14 Select the Certificate and click Next.<br />
Response: A page with the text "Certificate Issued” or “The certificate you requested<br />
was issued to you." is displayed.<br />
15 Select Install this certificate > Yes > Yes.<br />
Response: A page confirming that the certificate is installed is displayed.<br />
16 In Internet Explorer, select Tools > Internet Options.<br />
17 Select the Content tab.<br />
18 Click the Certificates button.<br />
19 Mark the certificate that was issued to you.<br />
20 Click Export > Next > Yes, export the private key > Next.<br />
21 Check Include all certificates.<br />
88 (144) <strong>TIBCO</strong> <strong>Spotfire</strong>® <strong>Server</strong> <strong>3.2.2</strong>