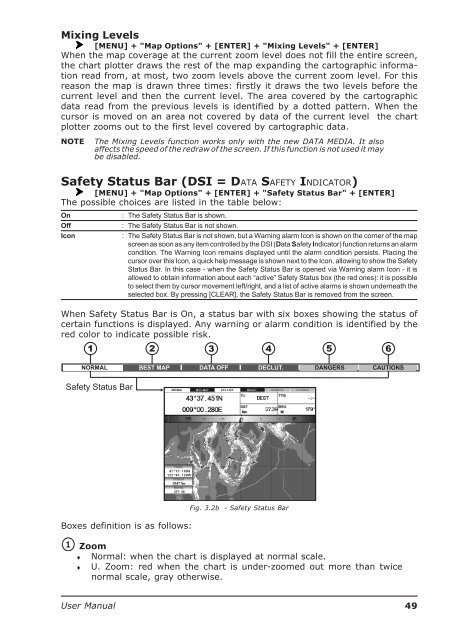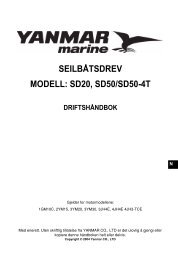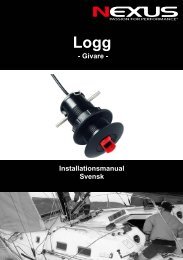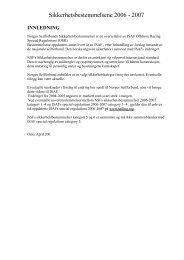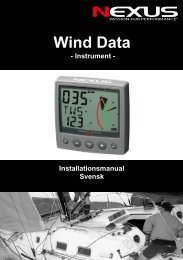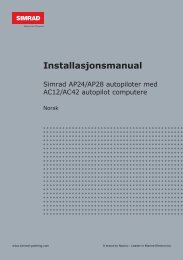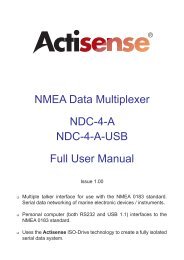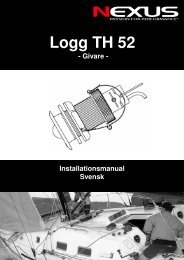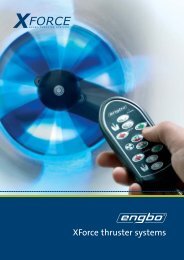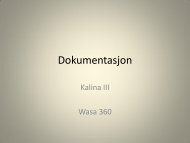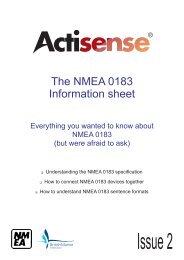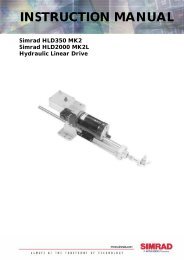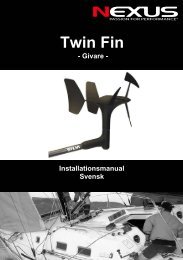Create successful ePaper yourself
Turn your PDF publications into a flip-book with our unique Google optimized e-Paper software.
Mixing Levels[MENU] + "Map Options" + [ENTER] + "Mixing Levels" + [ENTER]When the map coverage at the current zoom level does not fill the entire screen,the chart plotter draws the rest of the map expanding the cartographic informationread from, at most, two zoom levels above the current zoom level. For thisreason the map is drawn three times: firstly it draws the two levels before thecurrent level and then the current level. The area covered by the cartographicdata read from the previous levels is identified by a dotted pattern. When thecursor is moved on an area not covered by data of the current level the chartplotter zooms out to the first level covered by cartographic data.NOTEThe Mixing Levels function works only with the new DATA MEDIA. It alsoaffects the speed of the redraw of the screen. If this function is not used it maybe disabled.Safety Status Bar (DSI = DATA SAFETY INDICATOR)[MENU] + "Map Options" + [ENTER] + "Safety Status Bar" + [ENTER]The possible choices are listed in the table below:OnOffIcon: The Safety Status Bar is shown.: The Safety Status Bar is not shown.: The Safety Status Bar is not shown, but a Warning alarm Icon is shown on the corner of the mapscreen as soon as any item controlled by the DSI (Data Safety Indicator) function returns an alarmcondition. The Warning Icon remains displayed until the alarm condition persists. Placing thecursor over this Icon, a quick help message is shown next to the Icon, allowing to show the SafetyStatus Bar. In this case - when the Safety Status Bar is opened via Warning alarm Icon - it isallowed to obtain information about each “active” Safety Status box (the red ones): it is possibleto select them by cursor movement left/right, and a list of active alarms is shown underneath theselected box. By pressing [CLEAR], the Safety Status Bar is removed from the screen.When Safety Status Bar is On, a status bar with six boxes showing the status ofcertain functions is displayed. Any warning or alarm condition is identified by thered color to indicate possible risk.Boxes definition is as follows:Fig. 3.2b - Safety Status BarZoom♦ Normal: when the chart is displayed at normal scale.♦ U. Zoom: red when the chart is under-zoomed out more than twicenormal scale, gray otherwise.<strong>User</strong> <strong>Manual</strong>49