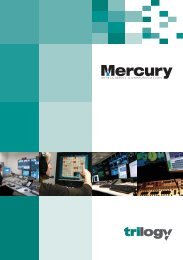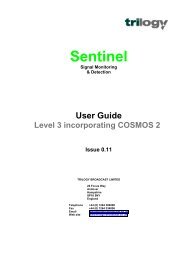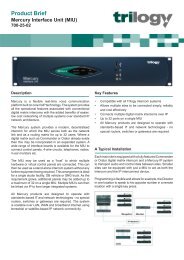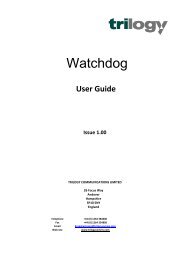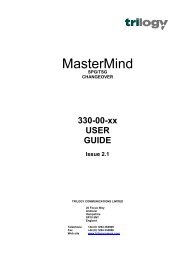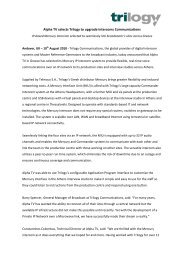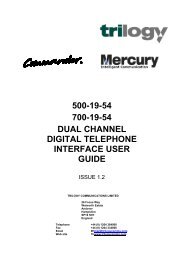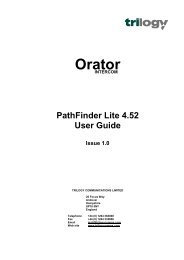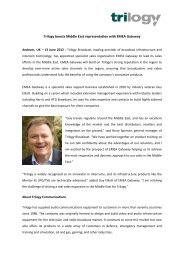PathFinder Software Configuration Guide - Trilogy Communications
PathFinder Software Configuration Guide - Trilogy Communications
PathFinder Software Configuration Guide - Trilogy Communications
- No tags were found...
You also want an ePaper? Increase the reach of your titles
YUMPU automatically turns print PDFs into web optimized ePapers that Google loves.
6.5 Assigning keys to Control Panels<strong>PathFinder</strong> Version 4.22 User <strong>Guide</strong>The overview completed so far merely provides a framework on which to build. The nextstep is to add keys to the control panels, thus allowing basic intercom functionality.• Using the mouse, select the row containing the first control panel in your overview. (Theexample below shows the panel connected to Port 1)• At the bottom of the screen, click on the second tabbed form, labelled "2 Pan Config". Ascreen similar to that shown below is now displayed.To provide basic panel to panel intercom, two key types will normally suffice. These are:• Speak m/m. This allows the current panel to speak to another panel when thekey is held in the up or down position.• The switch code (e.g. m/m) give the action in the up/down positions, mindicates momentary, l indicates electronically latching.As soon as the key is released back to the centre position, the speech route isbroken.• Speak l/m. this key type provides the same function as the previous one, butthe upwards press is electronically latched. The first upward press 'opens' thespeech route: a second upward press 'cancels' the speech route.The speak l/m key thus allows hands free speech to another panel. In all cases,the red lamp adjacent to the key is lit to show that the speech route is open: themicrophone is live.<strong>Trilogy</strong> <strong>Communications</strong> LimitedIssue 1Page 35 of 35