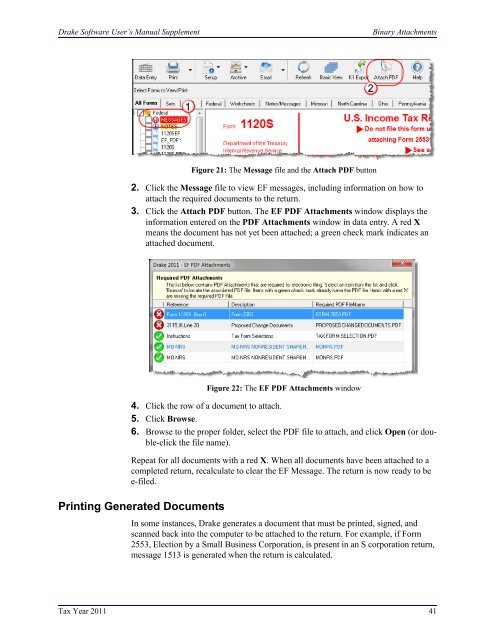Drake Software User's Manual Tax Year 2011 Supplement: S ...
Drake Software User's Manual Tax Year 2011 Supplement: S ...
Drake Software User's Manual Tax Year 2011 Supplement: S ...
Create successful ePaper yourself
Turn your PDF publications into a flip-book with our unique Google optimized e-Paper software.
<strong>Drake</strong> <strong>Software</strong> User’s <strong>Manual</strong> <strong>Supplement</strong>Binary AttachmentsFigure 21: The Message file and the Attach PDF button2. Click the Message file to view EF messages, including information on how toattach the required documents to the return.3. Click the Attach PDF button. The EF PDF Attachments window displays theinformation entered on the PDF Attachments window in data entry. A red Xmeans the document has not yet been attached; a green check mark indicates anattached document.Figure 22: The EF PDF Attachments window4. Click the row of a document to attach.5. Click Browse.6. Browse to the proper folder, select the PDF file to attach, and click Open (or double-clickthe file name).Repeat for all documents with a red X. When all documents have been attached to acompleted return, recalculate to clear the EF Message. The return is now ready to bee-filed.Printing Generated DocumentsIn some instances, <strong>Drake</strong> generates a document that must be printed, signed, andscanned back into the computer to be attached to the return. For example, if Form2553, Election by a Small Business Corporation, is present in an S corporation return,message 1513 is generated when the return is calculated.<strong>Tax</strong> <strong>Year</strong> <strong>2011</strong> 41