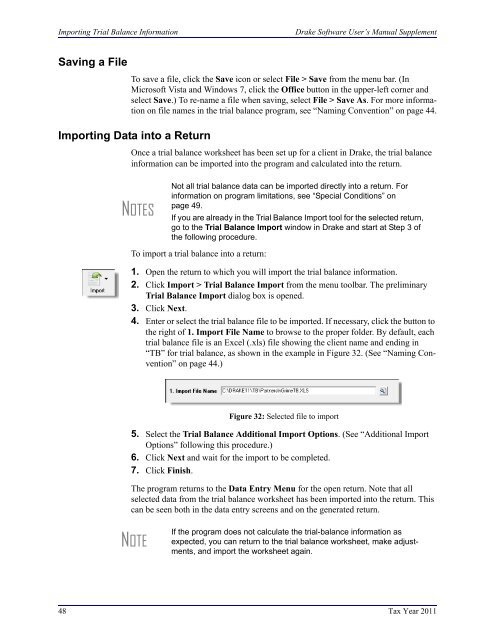Drake Software User's Manual Tax Year 2011 Supplement: S ...
Drake Software User's Manual Tax Year 2011 Supplement: S ...
Drake Software User's Manual Tax Year 2011 Supplement: S ...
Create successful ePaper yourself
Turn your PDF publications into a flip-book with our unique Google optimized e-Paper software.
Importing Trial Balance Information<strong>Drake</strong> <strong>Software</strong> User’s <strong>Manual</strong> <strong>Supplement</strong>Saving a FileTo save a file, click the Save icon or select File > Save from the menu bar. (InMicrosoft Vista and Windows 7, click the Office button in the upper-left corner andselect Save.) To re-name a file when saving, select File > Save As. For more informationon file names in the trial balance program, see “Naming Convention” on page 44.Importing Data into a ReturnOnce a trial balance worksheet has been set up for a client in <strong>Drake</strong>, the trial balanceinformation can be imported into the program and calculated into the return.NOTESNot all trial balance data can be imported directly into a return. Forinformation on program limitations, see “Special Conditions” onpage 49.If you are already in the Trial Balance Import tool for the selected return,go to the Trial Balance Import window in <strong>Drake</strong> and start at Step 3 ofthe following procedure.To import a trial balance into a return:1. Open the return to which you will import the trial balance information.2. Click Import > Trial Balance Import from the menu toolbar. The preliminaryTrial Balance Import dialog box is opened.3. Click Next.4. Enter or select the trial balance file to be imported. If necessary, click the button tothe right of 1. Import File Name to browse to the proper folder. By default, eachtrial balance file is an Excel (.xls) file showing the client name and ending in“TB” for trial balance, as shown in the example in Figure 32. (See “Naming Convention”on page 44.)Figure 32: Selected file to import5. Select the Trial Balance Additional Import Options. (See “Additional ImportOptions” following this procedure.)6. Click Next and wait for the import to be completed.7. Click Finish.The program returns to the Data Entry Menu for the open return. Note that allselected data from the trial balance worksheet has been imported into the return. Thiscan be seen both in the data entry screens and on the generated return.NOTEIf the program does not calculate the trial-balance information asexpected, you can return to the trial balance worksheet, make adjustments,and import the worksheet again.48 <strong>Tax</strong> <strong>Year</strong> <strong>2011</strong>