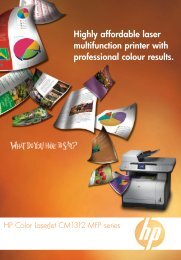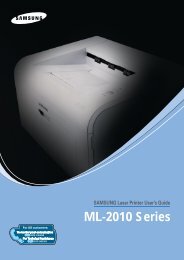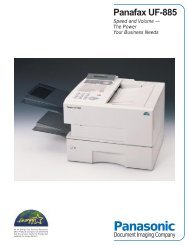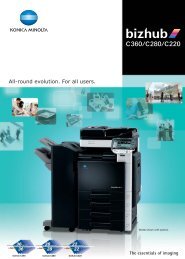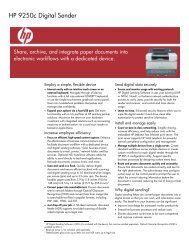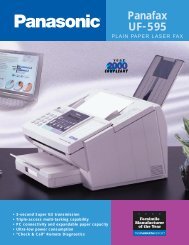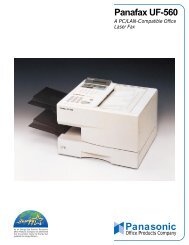- Page 2 and 3:
© 2006 Samsung Electronics Co., Lt
- Page 4 and 5:
CONTENTSAbout this user’s guide .
- Page 6:
Printing received faxes on both sid
- Page 9 and 10:
About this user’s guideThis user
- Page 11 and 12:
When using this product, these basi
- Page 13:
A full declaration, defining the re
- Page 16 and 17:
Machine overviewThese are the main
- Page 18 and 19:
Control panel overview1 Machine Set
- Page 20 and 21:
NoteInterrupt mode is resumed at de
- Page 22 and 23:
2 Software overviewThis chapter giv
- Page 24 and 25:
LinuxItemRequirementsOperating syst
- Page 26 and 27:
Supported operating systemsThe foll
- Page 28 and 29:
3 When the login message appears, e
- Page 30 and 31:
4 Loading originals and printmedia2
- Page 32 and 33:
Specification on print mediaType Si
- Page 34 and 35:
Media typeGuidelinesMedia typeGuide
- Page 36 and 37:
1 Open the multi-purpose tray and u
- Page 38 and 39:
5 CopyingThis chapter gives you inf
- Page 40 and 41:
Reducing or enlarging copiesPress t
- Page 42 and 43:
3 Press the Advanced tab > N-Up.4 S
- Page 44 and 45:
Erasing edgesYou can copy the origi
- Page 46 and 47:
• Mailbox: Used to store a receiv
- Page 48 and 49:
NoteStart Time is the specific time
- Page 50:
• Fine: Recommended for the origi
- Page 53 and 54:
Using MailboxYou can store the orig
- Page 55 and 56:
Forwarding a received fax to other
- Page 57 and 58:
• Subject/Message: Subject and me
- Page 59 and 60:
Group1 Access to the SyncThru Web S
- Page 61 and 62:
1 Turn your networked computer on a
- Page 63 and 64:
DarknessYou can select the degree o
- Page 65 and 66:
9 Machine status and advancedsetupT
- Page 67 and 68:
OptionDescriptionOptionDescriptionE
- Page 69 and 70:
Option Description Network SetupPre
- Page 71 and 72:
Option Description Printing a repor
- Page 73 and 74:
10 MaintenanceThis chapter provides
- Page 75 and 76:
3 Wipe the surface of the scanner g
- Page 77 and 78:
1 Open the side cover.4 Lift the lo
- Page 79 and 80:
11 TroubleshootingThis chapter give
- Page 81 and 82:
2 Remove the jammed paper by gently
- Page 83 and 84:
In the multi-purpose tray1 If the p
- Page 85 and 86:
In the stacker (finisher)Finisher J
- Page 87 and 88: Message Meaning Suggested solutions
- Page 89 and 90: Message Meaning Suggested solutions
- Page 91 and 92: Message Meaning Suggested solutions
- Page 93 and 94: Condition Possible cause Suggested
- Page 95 and 96: ConditionSuggested solutionsConditi
- Page 97 and 98: Scanning problemsConditionSuggested
- Page 99 and 100: Common PostScript problemsThe follo
- Page 101 and 102: ProblemI encounter error“Cannot o
- Page 103 and 104: Accessory Description Part numberSt
- Page 105 and 106: 6 Push the DIMM straight into the D
- Page 107 and 108: 14 SpecificationsThis chapter inclu
- Page 109 and 110: Facsimile specifications (optional)
- Page 111 and 112: faxingcolor mode 6.6darkness 6.6dup
- Page 113 and 114: Samsung PrinterSoftware section
- Page 115 and 116: Using Watermarks ..................
- Page 117 and 118: Printing Multiple Pages on One Shee
- Page 119 and 120: NOTE: If your printer is not alread
- Page 121 and 122: Installing Software for NetworkPrin
- Page 123 and 124: TIP: If you want to set a specific
- Page 125 and 126: Removing Printer Software1 Start Wi
- Page 127 and 128: Printer SettingsYou can use the pri
- Page 129 and 130: Graphics TabUse the following Graph
- Page 131 and 132: Using a Favorite SettingThe Favorit
- Page 133 and 134: Printing PostersThis feature allows
- Page 135 and 136: Using WatermarksThe Watermark optio
- Page 137: 4 Using WindowsPostScript DriverAdv
- Page 141 and 142: •Working area- SmarThru Desktop:
- Page 143 and 144: 8 Using Smart PanelThe Smart Panel
- Page 145 and 146: 9 Using Your Printer inLinuxYou can
- Page 147 and 148: Using the Unified DriverConfigurato
- Page 149 and 150: Configuring Printer PropertiesUsing
- Page 151 and 152: The document is scanned and the ima
- Page 153 and 154: 10Using Your Printer witha Macintos
- Page 155 and 156: PrintingNOTES:• The Macintosh pri
- Page 157 and 158: Duplex PrintingYou can print on bot
- Page 159 and 160: Rresolutionprinting 37SscanningLinu