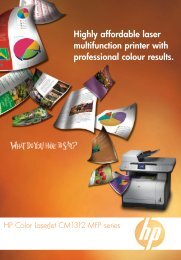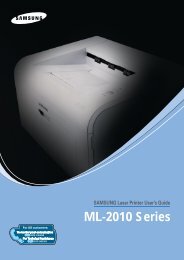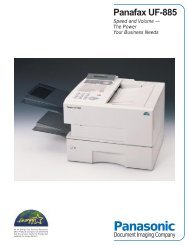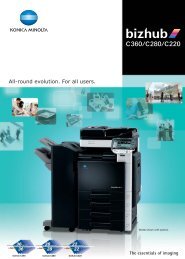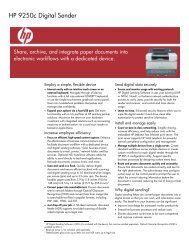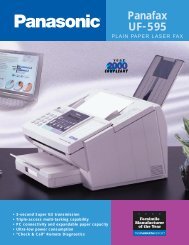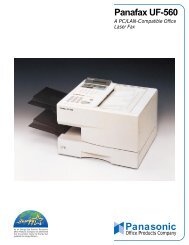Click to Download User Manual. - Home
Click to Download User Manual. - Home
Click to Download User Manual. - Home
- No tags were found...
Create successful ePaper yourself
Turn your PDF publications into a flip-book with our unique Google optimized e-Paper software.
The document is scanned and the image preview appearsin the Preview Pane.Drag the pointer <strong>to</strong>set the image area<strong>to</strong> be scanned.7 Change the scan options in the Image Quality and ScanArea sections.•Image Quality: allows you <strong>to</strong> select the colorcomposition and the scan resolution for the image.•Scan Area: allows you <strong>to</strong> select the page size. TheAdvanced but<strong>to</strong>n enables you <strong>to</strong> set the page sizemanually.If you want <strong>to</strong> use one of the preset scan option settings,select from the Job Type drop-down list. For details aboutthe preset Job Type settings, see page 38.You can res<strong>to</strong>re the default setting for the scan optionsby clicking Default.8 When you have finished, click Scan <strong>to</strong> start scanning.The status bar appears on the bot<strong>to</strong>m left of the window<strong>to</strong> show you the progress of the scan. To cancel scanning,click Cancel.9 The scanned image appears in the new Image Managertab.10 When you are finished, click Save on the <strong>to</strong>olbar.11 Select the file direc<strong>to</strong>ry where you want <strong>to</strong> save the imageand enter the file name.12 <strong>Click</strong> Save.Adding Job Type SettingsYou can save your scan option settings <strong>to</strong> retrieve for a laterscanning.To save a new Job Type setting:1 Change the options from the Scanner Properties window.2 <strong>Click</strong> Save As.3 Enter the name for your setting.4 <strong>Click</strong> OK.Your setting is added <strong>to</strong> the Saved Settings drop-downlist.To save a Job Type setting for the next scan job:1 Select the setting you want <strong>to</strong> use from the Job Type dropdownlist.2 The next time you open the Scanner Properties window,the saved setting is au<strong>to</strong>matically selected for the scanjob.To delete a Job Type setting:1 Select the setting you want <strong>to</strong> delete from the Job Typedrop-down list.2 <strong>Click</strong> Delete.The setting is deleted from the listUsing the Image ManagerThe Image Manager application provides you with menucommands and <strong>to</strong>ols <strong>to</strong> edit your scanned image.Use these <strong>to</strong>ols <strong>to</strong>edit the image.If you want <strong>to</strong> edit the scanned image, use the <strong>to</strong>olbar.For further details about editing an image, see page 38.38Using Your Printer in Linux