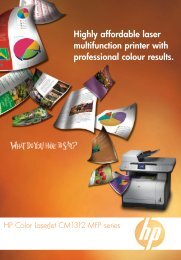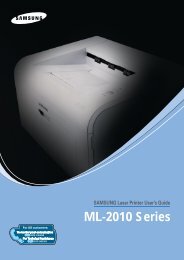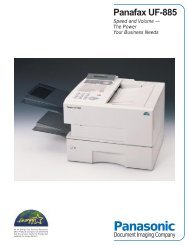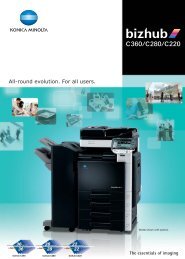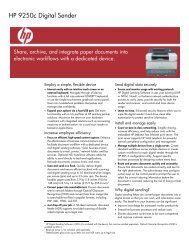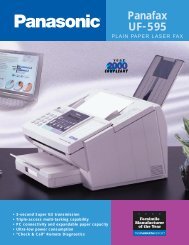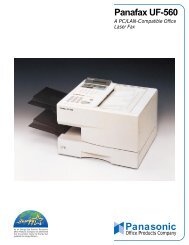Click to Download User Manual. - Home
Click to Download User Manual. - Home
Click to Download User Manual. - Home
- No tags were found...
You also want an ePaper? Increase the reach of your titles
YUMPU automatically turns print PDFs into web optimized ePapers that Google loves.
Using the Unified DriverConfigura<strong>to</strong>rUnified Linux Driver Configura<strong>to</strong>r is a <strong>to</strong>ol primarily intended forconfiguring Printer or MFP devices. Since an MFP devicecombines the printer and scanner, the Unified Linux DriverConfigura<strong>to</strong>r provides options logically grouped for printer andscanner functions. There is also a special MFP port optionresponsible for the regulation of access <strong>to</strong> an MFP printer andscanner via a single I/O channel.After installing the Unified Linux driver, the Unified Linux DriverConfigura<strong>to</strong>r icon will au<strong>to</strong>matically be created on your desk<strong>to</strong>p.Opening the Unified DriverConfigura<strong>to</strong>r1 Double-click Unified Driver Configura<strong>to</strong>r on thedesk<strong>to</strong>p.You can also click the Startup Menu icon and selectSamsung Unified Driver and then Unified DriverConfigura<strong>to</strong>r.2 Press each but<strong>to</strong>n on the Modules pane <strong>to</strong> switch <strong>to</strong> thecorresponding configuration window.Printers Configuration but<strong>to</strong>nScanners Configuration but<strong>to</strong>nPorts Configuration but<strong>to</strong>nPrinters ConfigurationPrinters configuration has the two tabs: Printers and Classes.Printers TabYou can see the current system’s printer configuration byclicking on the printer icon but<strong>to</strong>n on the left side of the UnifiedDriver Configura<strong>to</strong>r window.Switches <strong>to</strong> Printerconfiguration.Shows the status,model name andURI of your printer.Shows all of theinstalled printer.You can use the following printer control but<strong>to</strong>ns:• Refresh: renews the available printers list.• Add Printer: allows you <strong>to</strong> add a new printer.• Remove Printer: removes the selected printer.• Set as Default: sets the current printer as a defaultprinter.• S<strong>to</strong>p/Start: s<strong>to</strong>ps/starts the printer.• Test: allows you <strong>to</strong> print a test page <strong>to</strong> check if themachine is working properly.• Properties: allows you <strong>to</strong> view and change the printerproperties. For details, see page 36.You can use the onscreen help by clicking Help.3 After changing the configurations, click Exit <strong>to</strong> close theUnified Driver Configura<strong>to</strong>r.34Using Your Printer in Linux