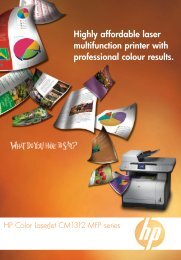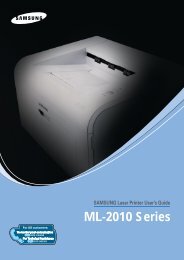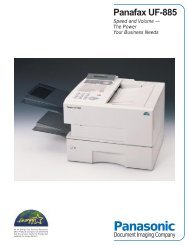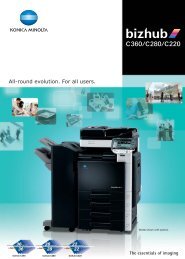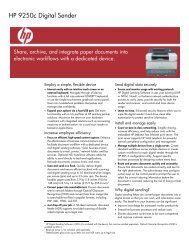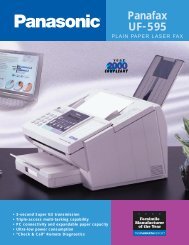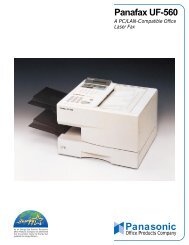Click to Download User Manual. - Home
Click to Download User Manual. - Home
Click to Download User Manual. - Home
- No tags were found...
You also want an ePaper? Increase the reach of your titles
YUMPU automatically turns print PDFs into web optimized ePapers that Google loves.
• Scan Preset: Au<strong>to</strong>matically changes some scan options such asfile format, resolution, and more. You can adjust options <strong>to</strong> fit eachspecific purpose. (Page 7.8)• Back: Returns <strong>to</strong> the previous screen.Scanning originals and sending through email(Scan <strong>to</strong> Email)You can scan the originals and email the scanned image <strong>to</strong> severaldestinations from the machine by email.Sending a scanned image <strong>to</strong> several destinationsas an email attachment1 Place the originals face up in the DADF. Or you can use the scannerglass for one sheet of paper.• To/Cc/Bcc: Recipient's email address manually with the pop upkeyboard, or by pressing Local or Global. Local or Globaladdresses are pre-loaded address lists from your computer or theLDAP server which is configured at Web UI. (Page 7.4)• Subject: Title of email.• Message: Enters the text which will be as the contents of theemail. The maximum size is 1KB.NoteTo delete previously entered contents, press Remove All.6 Set the scan quality by Duplex and Resolution.• Duplex: Sets this option for originals that are printed on one sideonly, or on both sides.• Resolution: Sets the scanning resolution by pressing left/rightarrows.7 Press the Start but<strong>to</strong>n <strong>to</strong> scan and send the file.NoteWhile the machine is sending an email, you cannot do the copyjob either sending a fax.S<strong>to</strong>ring email addresses2 Press Scan from the Main screen.NoteIf the authentication message shows, enter <strong>User</strong> Nameand Password. This message shows only when the networkadministra<strong>to</strong>r has set the authentication in SyncThru WebService. (Page 10.6)3 Press Scan <strong>to</strong> Email.4 Set the scan features in the Advanced, Image, or Output tabs.(Page 7.2)5 Press the Basic tab <strong>to</strong> enter the email address.There are two kinds of email addresses - Local on your machine'smemory and Global on the LDAP server - which differ depending onwhere they are s<strong>to</strong>red. Local is that email addresses are s<strong>to</strong>red in themachine's memory, and Global is that email addresses are s<strong>to</strong>red in thecertain (LDAP) server.Through the SyncThru Web Service, you can easily enter and s<strong>to</strong>reemail addresses from your computer.Individual1 Turn your networked computer on and open the web browser.2 Enter your machine's IP address as the URL in a browser.3 <strong>Click</strong> Go <strong>to</strong> access the SyncThru Web Service.4 <strong>Click</strong> Machine Settings > E-mail Setup > Individual AddressBook. Then the screen shows Individual Address Book on theright side of the screen.5 <strong>Click</strong> Add.6 When the Add E-Mail screen appears, select the Index number,enter <strong>User</strong> Name and E-mail Address.7 <strong>Click</strong> Apply.8 Check if the emails are correctly s<strong>to</strong>red and listed on your machineby pressing Local > the Individual tab.• From: Sender's address. Touch From and then the keyboard popsup on the screen. Use the pop up keyboard <strong>to</strong> enter your emailaddresses. Or you can use Local and Global <strong>to</strong> enter theaddresses easily. (Page 7.4)7.3