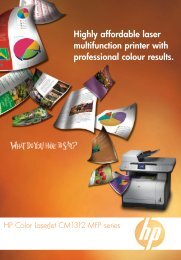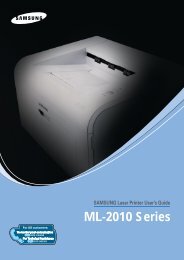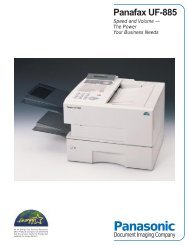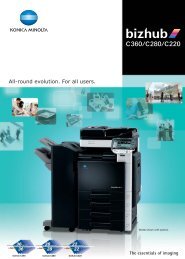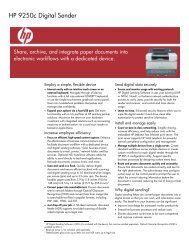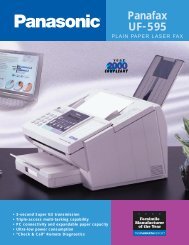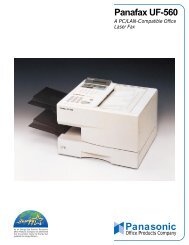Click to Download User Manual. - Home
Click to Download User Manual. - Home
Click to Download User Manual. - Home
- No tags were found...
Create successful ePaper yourself
Turn your PDF publications into a flip-book with our unique Google optimized e-Paper software.
7 ScanningScanning with your machine lets you turn hard copy originals in<strong>to</strong> digitalfiles.There are two ways <strong>to</strong> scan originals, one is using the USB cable <strong>to</strong>directly connect the machine with your computer, and the other is usingthe network scan feature which scans and sends <strong>to</strong> a specific destinationvia the network.If you want <strong>to</strong> use the USB cable <strong>to</strong> scan originals, refer <strong>to</strong> the Scanningpart of Software section. Your machine offers the following ways <strong>to</strong> scanan image using a local connection.• Via one of the preset imaging applications. Scanning an imagelaunches the selected application, enabling you <strong>to</strong> control thescanning process.• Via the SmarThru program supplied with your machine.• Via the Windows Image Acquisition (WIA) driver.If you want <strong>to</strong> use the network scan feature, press Scan on the display <strong>to</strong>open three options of Scan <strong>to</strong> Email, NetScan and Scan <strong>to</strong> Server.This chapter gives you information about the scanning method and thedifferent ways <strong>to</strong> send the scanned file <strong>to</strong> the destination.This chapter includes:• Understanding the Scan screen• Scanning originals and sending through email (Scan <strong>to</strong> Email)• Scanning originals and sending via Samsung Network ScanManager (NetScan)• Scanning originals and sending via SMB/ FTP (Scan <strong>to</strong> Server)• Changing the scan feature settingsUnderstanding the Scan screenTo use the scanning feature, press Scan on the Main screen. If thescreen displays an other menu, press ( ) <strong>to</strong> go <strong>to</strong> the Main screen.NoteIf the message asking Auth. ID and Password, it means thenetwork administra<strong>to</strong>r has set the authentication in SyncThruWeb Service.(Page 10.6)Press Scan <strong>to</strong> Email, NetScan or Scan <strong>to</strong> Server.• Scan <strong>to</strong> Email: Scans and sends the scanned output <strong>to</strong> thedestination by email. (Page 7.3)• NetScan: Scans and sends the scanned output <strong>to</strong> the destinationwith the Samsung Network Scan Manager program. (Page 7.5)• Scan <strong>to</strong> Server: Scans and sends the scanned output <strong>to</strong> thedestination with SMB and FTP. (Page 7.5)Basic tabThis section explains the Basic tab of Scan <strong>to</strong> Email and Scan <strong>to</strong>Server, and NetScan's basic screen.Scan <strong>to</strong> Email• From: Sender's email address.• To/Cc/Bcc: Recipients' addresses. Cc is for copies <strong>to</strong> anadditional recipient and Bcc is for the same as Cc but without theirname be displayed.7.1