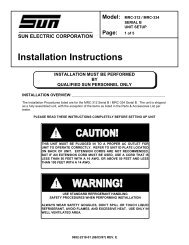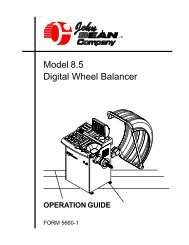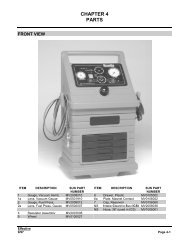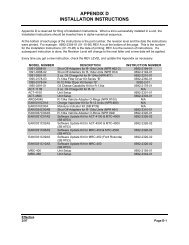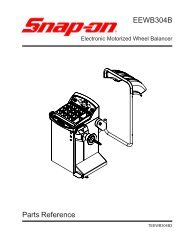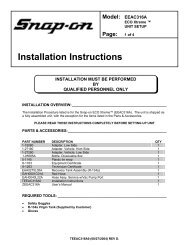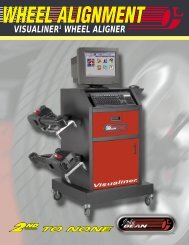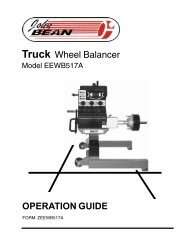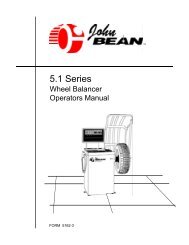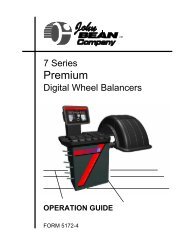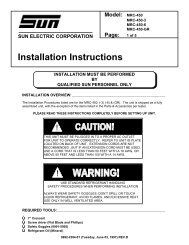- Page 3 and 4:
Table of ContentsUsing this Manual
- Page 5 and 6:
Table of ContentsManual Meters/Stri
- Page 7:
Using this ManualThis manual contai
- Page 10 and 11:
Using this ManualSoftware License A
- Page 12 and 13:
Safety InformationIMPORTANT SAFETY
- Page 14:
Safety InformationFGA SAFETY MESSAG
- Page 17 and 18:
Introduction and Equipment Overview
- Page 19 and 20:
Introduction and Equipment Overview
- Page 21 and 22:
Using FGA with thePocket PC2The Fle
- Page 23 and 24:
Pocket PCSoftware Overview2AThe poc
- Page 25 and 26:
Pocket PC Software OverviewBattery
- Page 27 and 28:
Pocket PC Software OverviewSoftware
- Page 29 and 30:
2BPocket PCSoftware InstallationThe
- Page 31 and 32:
Pocket PC Software Installation3. F
- Page 33 and 34:
Pocket PCMeters/Graph2CThis chapter
- Page 35 and 36:
Pocket PC Meters/GraphStrip ChartTo
- Page 37 and 38:
Pocket PC Meters/GraphBar GraphTo b
- Page 39 and 40:
Pocket PC Meters/GraphConfiguration
- Page 41 and 42:
Pocket PC Meters/GraphResultsThe po
- Page 43 and 44:
Pocket PCAutomatic Tests2DTSI TestT
- Page 45 and 46:
Pocket PC Automatic TestsHigh RPM T
- Page 47 and 48:
Pocket PC Automatic TestsTest Compl
- Page 49 and 50:
Pocket PC Automatic TestsCatalyst T
- Page 51 and 52:
Pocket PC Automatic Tests5. When pr
- Page 53 and 54:
Pocket PC Automatic TestsIf the res
- Page 55 and 56:
Pocket PCCustomer/Vehicle2EFGA is d
- Page 57 and 58:
Pocket PC Customer/Vehicle✓ To di
- Page 59 and 60:
Pocket PC Customer/Vehicle2. Choose
- Page 61 and 62:
2FPocket PC ResultsTest ResultsThe
- Page 63 and 64:
Pocket PC ResultsChange StandardsCu
- Page 65 and 66:
Pocket PCMaintenance2GThis section
- Page 67 and 68:
Pocket PC Maintenance6. Press OK to
- Page 69 and 70:
Pocket PC MaintenanceIf the reading
- Page 71 and 72:
Pocket PC Maintenance✓ Always mak
- Page 73 and 74:
Pocket PC Maintenance3. Remove the
- Page 75 and 76:
Pocket PC MaintenanceSetupThis sect
- Page 77 and 78:
Pocket PC MaintenanceRPM/Temp Kit
- Page 79 and 80:
Pocket PC MaintenanceTSI / Idle Set
- Page 81 and 82:
Pocket PC MaintenanceStandardsThe S
- Page 83 and 84: Pocket PC MaintenanceFigure 2G-23:
- Page 85 and 86: Pocket PC MaintenanceBoard Diagnost
- Page 87 and 88: Pocket PC MaintenanceTo perform the
- Page 89 and 90: Pocket PC Maintenance7. Press the S
- Page 91 and 92: Pocket PC MaintenanceFigure 2G-34:
- Page 93 and 94: Pocket PC MaintenanceLow Out FlowTh
- Page 95 and 96: Pocket PCOther Functions2HAboutThis
- Page 97 and 98: 3Using FGA with the PCThe Flexible
- Page 99 and 100: 3APC Software OverviewThe PC versio
- Page 101 and 102: PC Software OverviewCommands 1-10Co
- Page 103 and 104: PC Software OverviewCommandsFigure
- Page 105 and 106: 3BPC SoftwareInstallationThe Flexib
- Page 107 and 108: PC Software Installation5. If this
- Page 109 and 110: 3CPC Meters/Strip ChartThis chapter
- Page 111 and 112: PC Meters/GraphGas Bench MenuThe Ga
- Page 113 and 114: PC Meters/GraphStrip ChartTo view t
- Page 115 and 116: PC Meters/GraphStrip Chart Display
- Page 117 and 118: PC Meters/GraphWhen you select the
- Page 119 and 120: PC Meters/GraphTachometerUse the Ta
- Page 121 and 122: PC Automatic Tests3DTSI TestThis se
- Page 123 and 124: PC Automatic TestsTachometer Config
- Page 125 and 126: PC Automatic TestsIdle RPM TestFGA
- Page 127 and 128: PC Automatic TestsTSI Results16. Th
- Page 129 and 130: 3EPC Customer/VehicleFGA is designe
- Page 131 and 132: PC Customer/VehicleInformation bar
- Page 133: PC Customer/VehicleWhen the desired
- Page 137 and 138: 3GPC MaintenanceGas CalibrationThis
- Page 139 and 140: PC Maintenance5. Attach the calibra
- Page 141 and 142: PC MaintenanceNew NO x SensorNew NO
- Page 143 and 144: PC MaintenanceShop InformationThe S
- Page 145 and 146: PC MaintenanceThe Setup window cont
- Page 147 and 148: PC MaintenanceTSI Test SetupThe TSI
- Page 149 and 150: PC MaintenanceZero Purge Time(s)—
- Page 151 and 152: PC MaintenanceDiagnosticsService ut
- Page 153 and 154: PC Other Functions3HThis chapter co
- Page 155 and 156: 4General MaintenanceThis chapter ad
- Page 157 and 158: General MaintenanceOptionsPart Numb
- Page 159 and 160: General Maintenance3. Select the Ig
- Page 161 and 162: General MaintenanceWhen using the O
- Page 163 and 164: General Maintenance—Push the gray
- Page 165 and 166: General MaintenanceWhen FGA softwar
- Page 167 and 168: 5InterpretationThe section includes
- Page 169 and 170: Interpretation• Minimal NO is pro
- Page 171 and 172: Interpretation2. Repair the vehicle
- Page 173 and 174: Interpretation:The following is a c
- Page 175 and 176: AAppendix A:OBD II ConnectionsThe l
- Page 177 and 178: LIMITED WARRANTYTERMS AND CONDITION