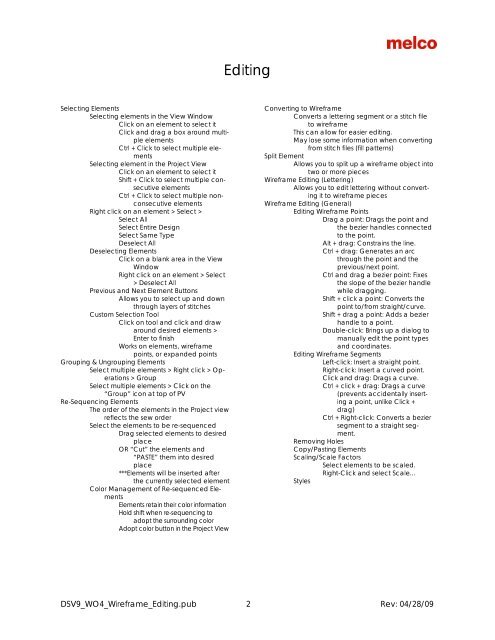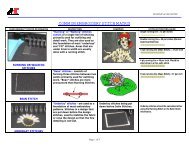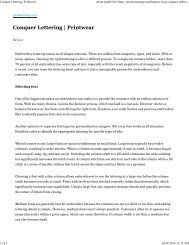Melco Compilation
Create successful ePaper yourself
Turn your PDF publications into a flip-book with our unique Google optimized e-Paper software.
Editing<br />
Selecting Elements<br />
Selecting elements in the View Window<br />
Click on an element to select it<br />
Click and drag a box around multiple<br />
elements<br />
Ctrl + Click to select multiple elements<br />
Selecting element in the Project View<br />
Click on an element to select it<br />
Shift + Click to select multiple consecutive<br />
elements<br />
Ctrl + Click to select multiple nonconsecutive<br />
elements<br />
Right click on an element > Select ><br />
Select All<br />
Select Entire Design<br />
Select Same Type<br />
Deselect All<br />
Deselecting Elements<br />
Click on a blank area in the View<br />
Window<br />
Right click on an element > Select<br />
> Deselect All<br />
Previous and Next Element Buttons<br />
Allows you to select up and down<br />
through layers of stitches<br />
Custom Selection Tool<br />
Click on tool and click and draw<br />
around desired elements ><br />
Enter to finish<br />
Works on elements, wireframe<br />
points, or expanded points<br />
Grouping & Ungrouping Elements<br />
Select multiple elements > Right click > Operations<br />
> Group<br />
Select multiple elements > Click on the<br />
“Group” icon at top of PV<br />
Re-Sequencing Elements<br />
The order of the elements in the Project view<br />
reflects the sew order<br />
Select the elements to be re-sequenced<br />
Drag selected elements to desired<br />
place<br />
OR “Cut” the elements and<br />
“PASTE” them into desired<br />
place<br />
***Elements will be inserted after<br />
the currently selected element<br />
Color Management of Re-sequenced Elements<br />
Elements retain their color information<br />
Hold shift when re-sequencing to<br />
adopt the surrounding color<br />
Adopt color button in the Project View<br />
Converting to Wireframe<br />
Converts a lettering segment or a stitch file<br />
to wireframe<br />
This can allow for easier editing.<br />
May lose some information when converting<br />
from stitch files (fill patterns)<br />
Split Element<br />
Allows you to split up a wireframe object into<br />
two or more pieces<br />
Wireframe Editing (Lettering)<br />
Allows you to edit lettering without converting<br />
it to wireframe pieces<br />
Wireframe Editing (General)<br />
Editing Wireframe Points<br />
Drag a point: Drags the point and<br />
the bezier handles connected<br />
to the point.<br />
Alt + drag: Constrains the line.<br />
Ctrl + drag: Generates an arc<br />
through the point and the<br />
previous/next point.<br />
Ctrl and drag a bezier point: Fixes<br />
the slope of the bezier handle<br />
while dragging.<br />
Shift + click a point: Converts the<br />
point to/from straight/curve.<br />
Shift + drag a point: Adds a bezier<br />
handle to a point.<br />
Double-click: Brings up a dialog to<br />
manually edit the point types<br />
and coordinates.<br />
Editing Wireframe Segments<br />
Left-click: Insert a straight point.<br />
Right-click: Insert a curved point.<br />
Click and drag: Drags a curve.<br />
Ctrl + click + drag: Drags a curve<br />
(prevents accidentally inserting<br />
a point, unlike Click +<br />
drag)<br />
Ctrl + Right-click: Converts a bezier<br />
segment to a straight segment.<br />
Removing Holes<br />
Copy/Pasting Elements<br />
Scaling/Scale Factors<br />
Select elements to be scaled.<br />
Right-Click and select Scale...<br />
Styles<br />
DSV9_WO4_Wireframe_Editing.pub 2 Rev: 04/28/09