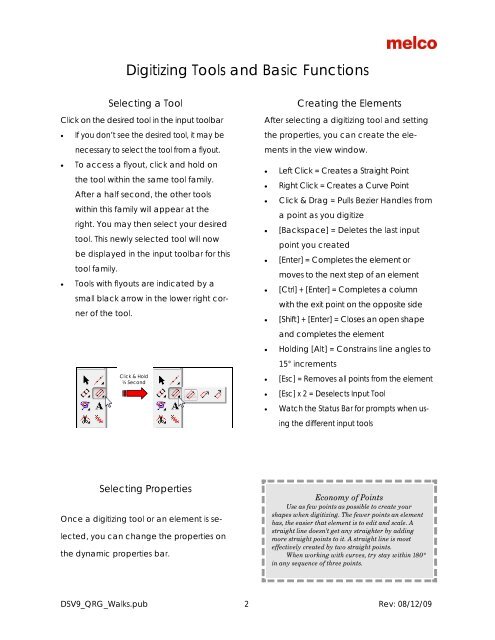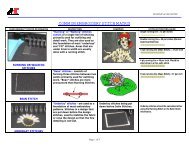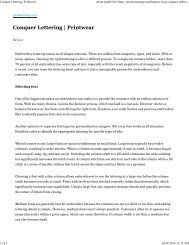Melco Compilation
You also want an ePaper? Increase the reach of your titles
YUMPU automatically turns print PDFs into web optimized ePapers that Google loves.
Digitizing Tools and Basic Functions<br />
Selecting a Tool<br />
Click on the desired tool in the input toolbar<br />
• If you don’t see the desired tool, it may be<br />
necessary to select the tool from a flyout.<br />
• To access a flyout, click and hold on<br />
the tool within the same tool family.<br />
After a half second, the other tools<br />
within this family will appear at the<br />
right. You may then select your desired<br />
tool. This newly selected tool will now<br />
be displayed in the input toolbar for this<br />
tool family.<br />
• Tools with flyouts are indicated by a<br />
small black arrow in the lower right corner<br />
of the tool.<br />
Click & Hold<br />
½ Second<br />
Creating the Elements<br />
After selecting a digitizing tool and setting<br />
the properties, you can create the elements<br />
in the view window.<br />
• Left Click = Creates a Straight Point<br />
• Right Click = Creates a Curve Point<br />
• Click & Drag = Pulls Bezier Handles from<br />
a point as you digitize<br />
• [Backspace] = Deletes the last input<br />
point you created<br />
• [Enter] = Completes the element or<br />
moves to the next step of an element<br />
• [Ctrl] + [Enter] = Completes a column<br />
with the exit point on the opposite side<br />
• [Shift] + [Enter] = Closes an open shape<br />
and completes the element<br />
• Holding [Alt] = Constrains line angles to<br />
15° increments<br />
• [Esc] = Removes all points from the element<br />
• [Esc] x 2 = Deselects Input Tool<br />
• Watch the Status Bar for prompts when using<br />
the different input tools<br />
Selecting Properties<br />
Once a digitizing tool or an element is selected,<br />
you can change the properties on<br />
the dynamic properties bar.<br />
Economy of Points<br />
Use as few points as possible to create your<br />
shapes when digitizing. The fewer points an element<br />
has, the easier that element is to edit and scale. A<br />
straight line doesn’t get any straighter by adding<br />
more straight points to it. A straight line is most<br />
effectively created by two straight points.<br />
When working with curves, try stay within 180°<br />
in any sequence of three points.<br />
DSV9_QRG_Walks.pub 2 Rev: 08/12/09