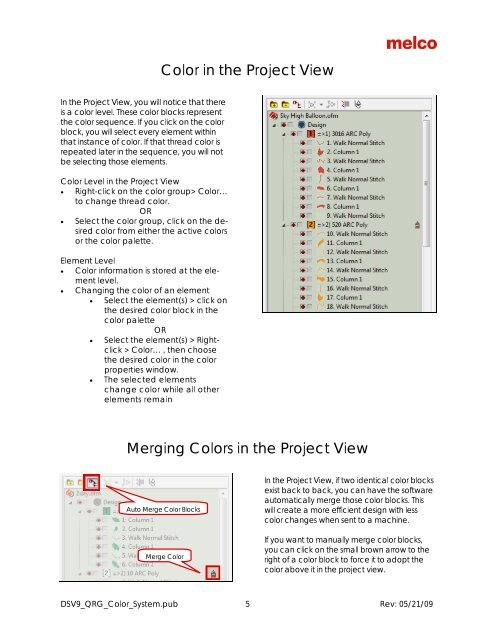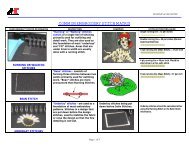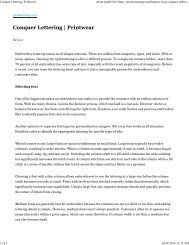Melco Compilation
Create successful ePaper yourself
Turn your PDF publications into a flip-book with our unique Google optimized e-Paper software.
Color in the Project View<br />
In the Project View, you will notice that there<br />
is a color level. These color blocks represent<br />
the color sequence. If you click on the color<br />
block, you will select every element within<br />
that instance of color. If that thread color is<br />
repeated later in the sequence, you will not<br />
be selecting those elements.<br />
Color Level in the Project View<br />
• Right-click on the color group> Color…<br />
to change thread color.<br />
OR<br />
• Select the color group, click on the desired<br />
color from either the active colors<br />
or the color palette.<br />
Element Level<br />
• Color information is stored at the element<br />
level.<br />
• Changing the color of an element<br />
• Select the element(s) > click on<br />
the desired color block in the<br />
color palette<br />
OR<br />
• Select the element(s) > Rightclick<br />
> Color… , then choose<br />
the desired color in the color<br />
properties window.<br />
• The selected elements<br />
change color while all other<br />
elements remain<br />
Merging Colors in the Project View<br />
Auto Merge Color Blocks<br />
Merge Color<br />
In the Project View, if two identical color blocks<br />
exist back to back, you can have the software<br />
automatically merge those color blocks. This<br />
will create a more efficient design with less<br />
color changes when sent to a machine.<br />
If you want to manually merge color blocks,<br />
you can click on the small brown arrow to the<br />
right of a color block to force it to adopt the<br />
color above it in the project view.<br />
DSV9_QRG_Color_System.pub 5 Rev: 05/21/09