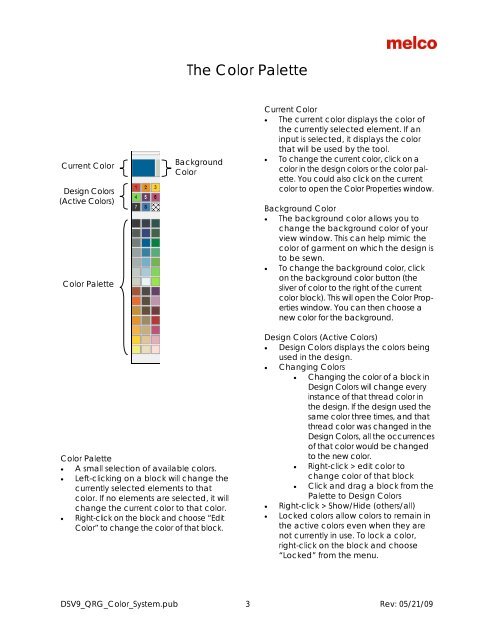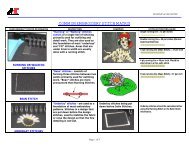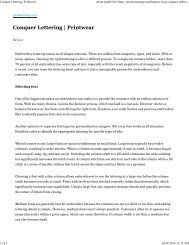Melco Compilation
Create successful ePaper yourself
Turn your PDF publications into a flip-book with our unique Google optimized e-Paper software.
The Color Palette<br />
Current Color<br />
Design Colors<br />
(Active Colors)<br />
Color Palette<br />
Background<br />
Color<br />
Current Color<br />
• The current color displays the color of<br />
the currently selected element. If an<br />
input is selected, it displays the color<br />
that will be used by the tool.<br />
• To change the current color, click on a<br />
color in the design colors or the color palette.<br />
You could also click on the current<br />
color to open the Color Properties window.<br />
Background Color<br />
• The background color allows you to<br />
change the background color of your<br />
view window. This can help mimic the<br />
color of garment on which the design is<br />
to be sewn.<br />
• To change the background color, click<br />
on the background color button (the<br />
sliver of color to the right of the current<br />
color block). This will open the Color Properties<br />
window. You can then choose a<br />
new color for the background.<br />
Color Palette<br />
• A small selection of available colors.<br />
• Left-clicking on a block will change the<br />
currently selected elements to that<br />
color. If no elements are selected, it will<br />
change the current color to that color.<br />
• Right-click on the block and choose “Edit<br />
Color” to change the color of that block.<br />
Design Colors (Active Colors)<br />
• Design Colors displays the colors being<br />
used in the design.<br />
• Changing Colors<br />
• Changing the color of a block in<br />
Design Colors will change every<br />
instance of that thread color in<br />
the design. If the design used the<br />
same color three times, and that<br />
thread color was changed in the<br />
Design Colors, all the occurrences<br />
of that color would be changed<br />
to the new color.<br />
• Right-click > edit color to<br />
change color of that block<br />
• Click and drag a block from the<br />
Palette to Design Colors<br />
• Right-click > Show/Hide (others/all)<br />
• Locked colors allow colors to remain in<br />
the active colors even when they are<br />
not currently in use. To lock a color,<br />
right-click on the block and choose<br />
“Locked” from the menu.<br />
DSV9_QRG_Color_System.pub 3 Rev: 05/21/09