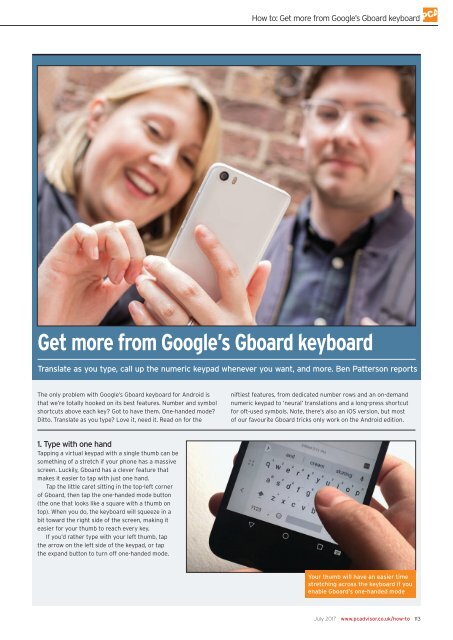Create successful ePaper yourself
Turn your PDF publications into a flip-book with our unique Google optimized e-Paper software.
How to: Get more from Google’s Gboard keyboard<br />
Get more from Google’s Gboard keyboard<br />
Translate as you type, call up the numeric keypad whenever you want, and more. Ben Patterson reports<br />
The only problem with Google’s Gboard keyboard for Android is<br />
that we’re totally hooked on its best features. Number and symbol<br />
shortcuts above each key? Got to have them. One-handed mode?<br />
Ditto. Translate as you type? Love it, need it. Read on for the<br />
niftiest features, from dedicated number rows and an on-demand<br />
numeric keypad to ‘neural’ translations and a long-press shortcut<br />
for oft-used symbols. Note, there’s also an iOS version, but most<br />
of our favourite Gboard tricks only work on the Android edition.<br />
1. Type with one hand<br />
Tapping a virtual keypad with a single thumb can be<br />
something of a stretch if your phone has a massive<br />
screen. Luckily, Gboard has a clever feature that<br />
makes it easier to tap with just one hand.<br />
Tap the little caret sitting in the top-left corner<br />
of Gboard, then tap the one-handed mode button<br />
(the one that looks like a square with a thumb on<br />
top). When you do, the keyboard will squeeze in a<br />
bit toward the right side of the screen, making it<br />
easier for your thumb to reach every key.<br />
If you’d rather type with your left thumb, tap<br />
the arrow on the left side of the keypad, or tap<br />
the expand button to turn off one-handed mode.<br />
Your thumb will have an easier time<br />
stretching across the keyboard if you<br />
enable Gboard’s one-handed mode<br />
<strong>July</strong> <strong>2017</strong> www.pcadvisor.co.uk/how-to 113