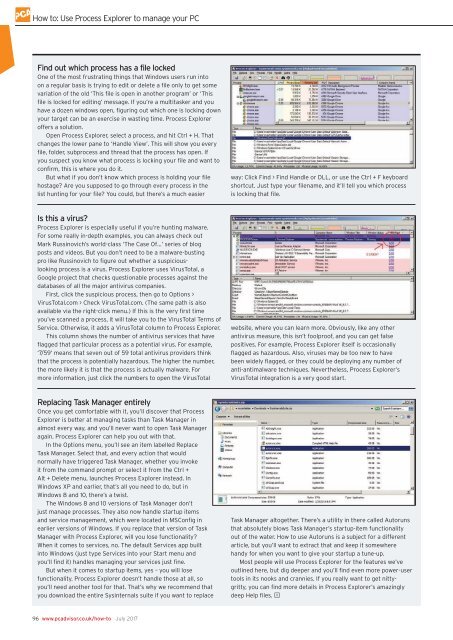You also want an ePaper? Increase the reach of your titles
YUMPU automatically turns print PDFs into web optimized ePapers that Google loves.
How to: Use Process Explorer to manage your <strong>PC</strong><br />
Find out which process has a file locked<br />
One of the most frustrating things that Windows users run into<br />
on a regular basis is trying to edit or delete a file only to get some<br />
variation of the old ‘This file is open in another program’ or ‘This<br />
file is locked for editing’ message. If you’re a multitasker and you<br />
have a dozen windows open, figuring out which one is locking down<br />
your target can be an exercise in wasting time. Process Explorer<br />
offers a solution.<br />
Open Process Explorer, select a process, and hit Ctrl + H. That<br />
changes the lower pane to ‘Handle View’. This will show you every<br />
file, folder, subprocess and thread that the process has open. If<br />
you suspect you know what process is locking your file and want to<br />
confirm, this is where you do it.<br />
But what if you don’t know which process is holding your file<br />
hostage? Are you supposed to go through every process in the<br />
list hunting for your file? You could, but there’s a much easier<br />
way: Click Find > Find Handle or DLL, or use the Ctrl + F keyboard<br />
shortcut. Just type your filename, and it’ll tell you which process<br />
is locking that file.<br />
Is this a virus?<br />
Process Explorer is especially useful if you’re hunting malware.<br />
For some really in-depth examples, you can always check out<br />
Mark Russinovich’s world-class ‘The Case Of…’ series of blog<br />
posts and videos. But you don’t need to be a malware-busting<br />
pro like Russinovich to figure out whether a suspiciouslooking<br />
process is a virus. Process Explorer uses VirusTotal, a<br />
Google project that checks questionable processes against the<br />
databases of all the major antivirus companies.<br />
First, click the suspicious process, then go to Options ><br />
VirusTotal.com > Check VirusTotal.com. (The same path is also<br />
available via the right-click menu.) If this is the very first time<br />
you’ve scanned a process, it will take you to the VirusTotal Terms of<br />
Service. Otherwise, it adds a VirusTotal column to Process Explorer.<br />
This column shows the number of antivirus services that have<br />
flagged that particular process as a potential virus. For example,<br />
‘7/59’ means that seven out of 59 total antivirus providers think<br />
that the process is potentially hazardous. The higher the number,<br />
the more likely it is that the process is actually malware. For<br />
more information, just click the numbers to open the VirusTotal<br />
website, where you can learn more. Obviously, like any other<br />
antivirus measure, this isn’t foolproof, and you can get false<br />
positives. For example, Process Explorer itself is occasionally<br />
flagged as hazardous. Also, viruses may be too new to have<br />
been widely flagged, or they could be deploying any number of<br />
anti-antimalware techniques. Nevertheless, Process Explorer’s<br />
VirusTotal integration is a very good start.<br />
Replacing Task Manager entirely<br />
Once you get comfortable with it, you’ll discover that Process<br />
Explorer is better at managing tasks than Task Manager in<br />
almost every way, and you’ll never want to open Task Manager<br />
again. Process Explorer can help you out with that.<br />
In the Options menu, you’ll see an item labelled Replace<br />
Task Manager. Select that, and every action that would<br />
normally have triggered Task Manager, whether you invoke<br />
it from the command prompt or select it from the Ctrl +<br />
Alt + Delete menu, launches Process Explorer instead. In<br />
Windows XP and earlier, that’s all you need to do, but in<br />
Windows 8 and 10, there’s a twist.<br />
The Windows 8 and 10 versions of Task Manager don’t<br />
just manage processes. They also now handle startup items<br />
and service management, which were located in MSConfig in<br />
earlier versions of Windows. If you replace that version of Task<br />
Manager with Process Explorer, will you lose functionality?<br />
When it comes to services, no. The default Services app built<br />
into Windows (just type Services into your Start menu and<br />
you’ll find it) handles managing your services just fine.<br />
But when it comes to startup items, yes – you will lose<br />
functionality. Process Explorer doesn’t handle those at all, so<br />
you’ll need another tool for that. That’s why we recommend that<br />
you download the entire Sysinternals suite if you want to replace<br />
Task Manager altogether. There’s a utility in there called Autoruns<br />
that absolutely blows Task Manager’s startup-item functionality<br />
out of the water. How to use Autoruns is a subject for a different<br />
article, but you’ll want to extract that and keep it somewhere<br />
handy for when you want to give your startup a tune-up.<br />
Most people will use Process Explorer for the features we’ve<br />
outlined here, but dig deeper and you’ll find even more power-user<br />
tools in its nooks and crannies. If you really want to get nittygritty,<br />
you can find more details in Process Explorer’s amazingly<br />
deep Help files. J<br />
96 www.pcadvisor.co.uk/how-to <strong>July</strong> <strong>2017</strong>