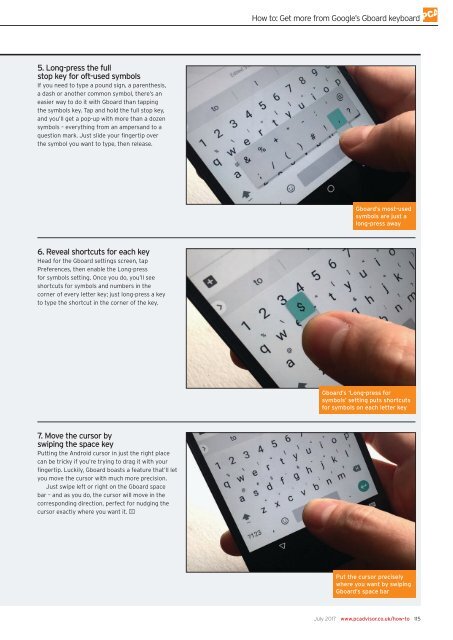You also want an ePaper? Increase the reach of your titles
YUMPU automatically turns print PDFs into web optimized ePapers that Google loves.
How to: Get more from Google’s Gboard keyboard<br />
5. Long-press the full<br />
stop key for oft-used symbols<br />
If you need to type a pound sign, a parenthesis,<br />
a dash or another common symbol, there’s an<br />
easier way to do it with Gboard than tapping<br />
the symbols key. Tap and hold the full stop key,<br />
and you’ll get a pop-up with more than a dozen<br />
symbols – everything from an ampersand to a<br />
question mark. Just slide your fingertip over<br />
the symbol you want to type, then release.<br />
Gboard’s most-used<br />
symbols are just a<br />
long-press away<br />
6. Reveal shortcuts for each key<br />
Head for the Gboard settings screen, tap<br />
Preferences, then enable the Long-press<br />
for symbols setting. Once you do, you’ll see<br />
shortcuts for symbols and numbers in the<br />
corner of every letter key; just long-press a key<br />
to type the shortcut in the corner of the key.<br />
Gboard’s ‘Long-press for<br />
symbols’ setting puts shortcuts<br />
for symbols on each letter key<br />
7. Move the cursor by<br />
swiping the space key<br />
Putting the Android cursor in just the right place<br />
can be tricky if you’re trying to drag it with your<br />
fingertip. Luckily, Gboard boasts a feature that’ll let<br />
you move the cursor with much more precision.<br />
Just swipe left or right on the Gboard space<br />
bar – and as you do, the cursor will move in the<br />
corresponding direction, perfect for nudging the<br />
cursor exactly where you want it. J<br />
Put the cursor precisely<br />
where you want by swiping<br />
Gboard’s space bar<br />
<strong>July</strong> <strong>2017</strong> www.pcadvisor.co.uk/how-to 115