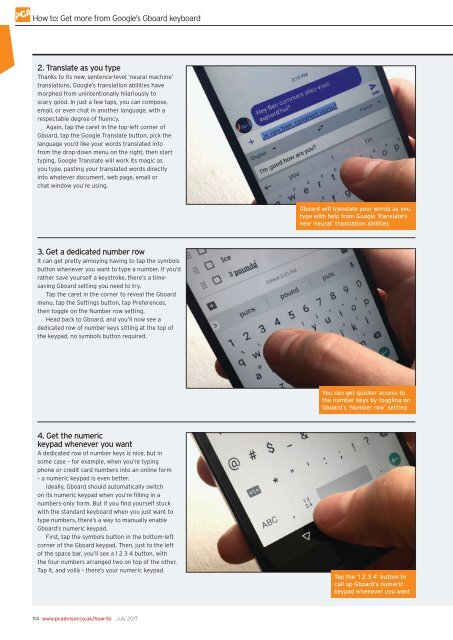Create successful ePaper yourself
Turn your PDF publications into a flip-book with our unique Google optimized e-Paper software.
How to: Get more from Google’s Gboard keyboard<br />
2. Translate as you type<br />
Thanks to its new, sentence-level ‘neural machine’<br />
translations, Google’s translation abilities have<br />
morphed from unintentionally hilariously to<br />
scary good. In just a few taps, you can compose,<br />
email, or even chat in another language, with a<br />
respectable degree of fluency.<br />
Again, tap the caret in the top-left corner of<br />
Gboard, tap the Google Translate button, pick the<br />
language you’d like your words translated into<br />
from the drop-down menu on the right, then start<br />
typing. Google Translate will work its magic as<br />
you type, pasting your translated words directly<br />
into whatever document, web page, email or<br />
chat window you’re using.<br />
Gboard will translate your words as you<br />
type with help from Google Translate’s<br />
new ‘neural’ translation abilities<br />
3. Get a dedicated number row<br />
It can get pretty annoying having to tap the symbols<br />
button whenever you want to type a number. If you’d<br />
rather save yourself a keystroke, there’s a timesaving<br />
Gboard setting you need to try.<br />
Tap the caret in the corner to reveal the Gboard<br />
menu, tap the Settings button, tap Preferences,<br />
then toggle on the Number row setting.<br />
Head back to Gboard, and you’ll now see a<br />
dedicated row of number keys sitting at the top of<br />
the keypad, no symbols button required.<br />
You can get quicker access to<br />
the number keys by toggling on<br />
Gboard’s ‘Number row’ setting<br />
4. Get the numeric<br />
keypad whenever you want<br />
A dedicated row of number keys is nice, but in<br />
some case – for example, when you’re typing<br />
phone or credit card numbers into an online form<br />
– a numeric keypad is even better.<br />
Ideally, Gboard should automatically switch<br />
on its numeric keypad when you’re filling in a<br />
numbers-only form. But if you find yourself stuck<br />
with the standard keyboard when you just want to<br />
type numbers, there’s a way to manually enable<br />
Gboard’s numeric keypad.<br />
First, tap the symbols button in the bottom-left<br />
corner of the Gboard keypad. Then, just to the left<br />
of the space bar, you’ll see a 1 2 3 4 button, with<br />
the four numbers arranged two on top of the other.<br />
Tap it, and voilà – there’s your numeric keypad.<br />
Tap the ‘1 2 3 4’ button to<br />
call up Gboard’s numeric<br />
keypad whenever you want<br />
114 www.pcadvisor.co.uk/how-to <strong>July</strong> <strong>2017</strong>