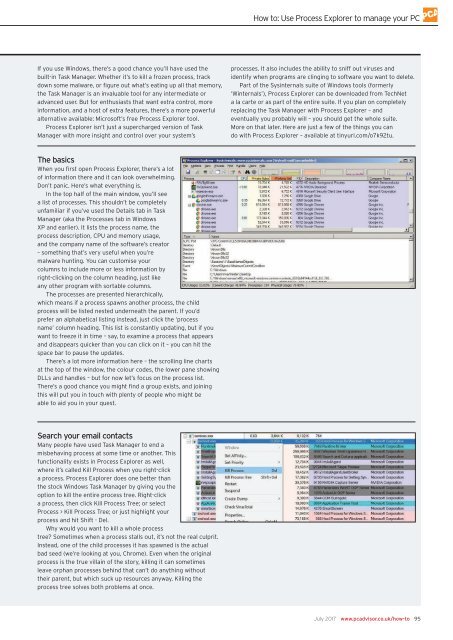Create successful ePaper yourself
Turn your PDF publications into a flip-book with our unique Google optimized e-Paper software.
How to: Use Process Explorer to manage your <strong>PC</strong><br />
If you use Windows, there’s a good chance you’ll have used the<br />
built-in Task Manager. Whether it’s to kill a frozen process, track<br />
down some malware, or figure out what’s eating up all that memory,<br />
the Task Manager is an invaluable tool for any intermediate or<br />
advanced user. But for enthusiasts that want extra control, more<br />
information, and a host of extra features, there’s a more powerful<br />
alternative available: Microsoft’s free Process Explorer tool.<br />
Process Explorer isn’t just a supercharged version of Task<br />
Manager with more insight and control over your system’s<br />
processes. It also includes the ability to sniff out viruses and<br />
identify when programs are clinging to software you want to delete.<br />
Part of the Sysinternals suite of Windows tools (formerly<br />
‘Winternals’), Process Explorer can be downloaded from TechNet<br />
a la carte or as part of the entire suite. If you plan on completely<br />
replacing the Task Manager with Process Explorer – and<br />
eventually you probably will – you should get the whole suite.<br />
More on that later. Here are just a few of the things you can<br />
do with Process Explorer – available at tinyurl.com/o7k92tu.<br />
The basics<br />
When you first open Process Explorer, there’s a lot<br />
of information there and it can look overwhelming.<br />
Don’t panic. Here’s what everything is.<br />
In the top half of the main window, you’ll see<br />
a list of processes. This shouldn’t be completely<br />
unfamiliar if you’ve used the Details tab in Task<br />
Manager (aka the Processes tab in Windows<br />
XP and earlier). It lists the process name, the<br />
process description, CPU and memory usage,<br />
and the company name of the software’s creator<br />
– something that’s very useful when you’re<br />
malware hunting. You can customise your<br />
columns to include more or less information by<br />
right-clicking on the column heading, just like<br />
any other program with sortable columns.<br />
The processes are presented hierarchically,<br />
which means if a process spawns another process, the child<br />
process will be listed nested underneath the parent. If you’d<br />
prefer an alphabetical listing instead, just click the ‘process<br />
name’ column heading. This list is constantly updating, but if you<br />
want to freeze it in time – say, to examine a process that appears<br />
and disappears quicker than you can click on it – you can hit the<br />
space bar to pause the updates.<br />
There’s a lot more information here – the scrolling line charts<br />
at the top of the window, the colour codes, the lower pane showing<br />
DLLs and handles – but for now let’s focus on the process list.<br />
There’s a good chance you might find a group exists, and joining<br />
this will put you in touch with plenty of people who might be<br />
able to aid you in your quest.<br />
Search your email contacts<br />
Many people have used Task Manager to end a<br />
misbehaving process at some time or another. This<br />
functionality exists in Process Explorer as well,<br />
where it’s called Kill Process when you right-click<br />
a process. Process Explorer does one better than<br />
the stock Windows Task Manager by giving you the<br />
option to kill the entire process tree. Right-click<br />
a process, then click Kill Process Tree; or select<br />
Process > Kill Process Tree; or just highlight your<br />
process and hit Shift - Del.<br />
Why would you want to kill a whole process<br />
tree? Sometimes when a process stalls out, it’s not the real culprit.<br />
Instead, one of the child processes it has spawned is the actual<br />
bad seed (we’re looking at you, Chrome). Even when the original<br />
process is the true villain of the story, killing it can sometimes<br />
leave orphan processes behind that can’t do anything without<br />
their parent, but which suck up resources anyway. Killing the<br />
process tree solves both problems at once.<br />
<strong>July</strong> <strong>2017</strong> www.pcadvisor.co.uk/how-to 95