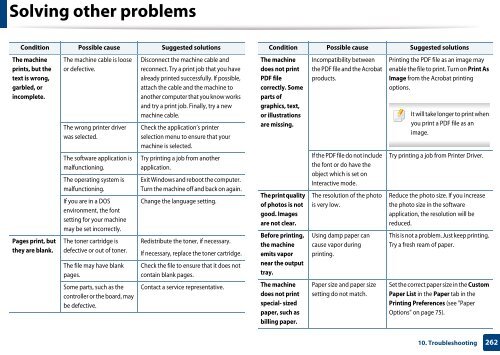Samsung Multifunzione b/n MultiXpress SL-K7500LX (A3) (50 ppm) - User Manual_36.16 MB, pdf, ENGLISH
Samsung Multifunzione b/n MultiXpress SL-K7500LX (A3) (50 ppm) - User Manual_36.16 MB, pdf, ENGLISH
Samsung Multifunzione b/n MultiXpress SL-K7500LX (A3) (50 ppm) - User Manual_36.16 MB, pdf, ENGLISH
Create successful ePaper yourself
Turn your PDF publications into a flip-book with our unique Google optimized e-Paper software.
Solving other problems<br />
Condition Possible cause Suggested solutions<br />
The machine<br />
prints, but the<br />
text is wrong,<br />
garbled, or<br />
incomplete.<br />
Pages print, but<br />
they are blank.<br />
The machine cable is loose<br />
or defective.<br />
The wrong printer driver<br />
was selected.<br />
The software application is<br />
malfunctioning.<br />
The operating system is<br />
malfunctioning.<br />
If you are in a DOS<br />
environment, the font<br />
setting for your machine<br />
may be set incorrectly.<br />
The toner cartridge is<br />
defective or out of toner.<br />
The file may have blank<br />
pages.<br />
Some parts, such as the<br />
controller or the board, may<br />
be defective.<br />
Disconnect the machine cable and<br />
reconnect. Try a print job that you have<br />
already printed successfully. If possible,<br />
attach the cable and the machine to<br />
another computer that you know works<br />
and try a print job. Finally, try a new<br />
machine cable.<br />
Check the application’s printer<br />
selection menu to ensure that your<br />
machine is selected.<br />
Try printing a job from another<br />
application.<br />
Exit Windows and reboot the computer.<br />
Turn the machine off and back on again.<br />
Change the language setting.<br />
Redistribute the toner, if necessary.<br />
If necessary, replace the toner cartridge.<br />
Check the file to ensure that it does not<br />
contain blank pages.<br />
Contact a service representative.<br />
Condition Possible cause Suggested solutions<br />
The machine<br />
does not print<br />
PDF file<br />
correctly. Some<br />
parts of<br />
graphics, text,<br />
or illustrations<br />
are missing.<br />
The print quality<br />
of photos is not<br />
good. Images<br />
are not clear.<br />
Before printing,<br />
the machine<br />
emits vapor<br />
near the output<br />
tray.<br />
The machine<br />
does not print<br />
special- sized<br />
paper, such as<br />
billing paper.<br />
Incompatibility between<br />
the PDF file and the Acrobat<br />
products.<br />
If the PDF file do not include<br />
the font or do have the<br />
object which is set on<br />
Interactive mode.<br />
The resolution of the photo<br />
is very low.<br />
Using damp paper can<br />
cause vapor during<br />
printing.<br />
Paper size and paper size<br />
setting do not match.<br />
Printing the PDF file as an image may<br />
enable the file to print. Turn on Print As<br />
Image from the Acrobat printing<br />
options.<br />
It will take longer to print when<br />
you print a PDF file as an<br />
image.<br />
Try printing a job from Printer Driver.<br />
Reduce the photo size. If you increase<br />
the photo size in the software<br />
application, the resolution will be<br />
reduced.<br />
This is not a problem. Just keep printing.<br />
Try a fresh ream of paper.<br />
Set the correct paper size in the Custom<br />
Paper List in the Paper tab in the<br />
Printing Preferences (see "Paper<br />
Options" on page 75).<br />
10. Troubleshooting<br />
262