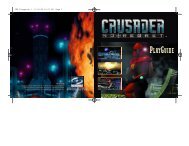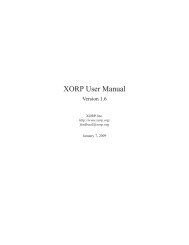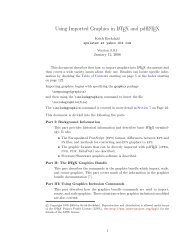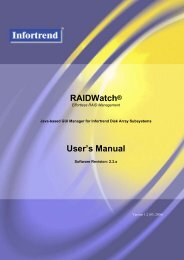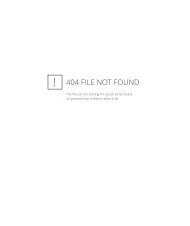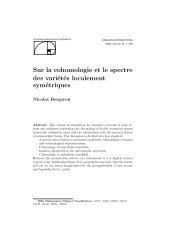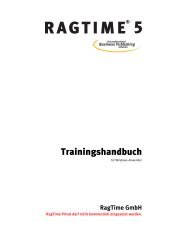RagTime GmbH
RagTime GmbH
RagTime GmbH
Erfolgreiche ePaper selbst erstellen
Machen Sie aus Ihren PDF Publikationen ein blätterbares Flipbook mit unserer einzigartigen Google optimierten e-Paper Software.
Übung 4: Verpacken heißt Werben – ein Verpackungsentwurf<br />
111 – Anmerkungen<br />
<strong>RagTime</strong> 5 geht davon aus, daß Objekte, die Sie auf einer Seite in<br />
einem Layout zeichnen, normalerweise als Container zum Darstellen<br />
anderer Komponenten dienen sollen. <strong>RagTime</strong> benutzt deshalb dafür die<br />
Linienvorlage Containerrand, die dafür sorgt, daß Linien nicht gedruckt<br />
werden.<br />
In einer Zeichnungskomponente werden Objekte wohl hauptsächlich<br />
als Rechtecke, Kreise usw. benutzt, und <strong>RagTime</strong> verwendet daher<br />
normalerweise die Linienvorlage Standardlinie, d.h. die Ränder der<br />
Objekte werden gedruckt.<br />
Bitte beachten Sie, daß dies lediglich Grundannahmen sind. Selbstverständlich<br />
können Sie in Layouts und Zeichnungen beliebige Linienstile<br />
verwenden. Ebenso selbstverständlich für <strong>RagTime</strong> 5 ist, daß Sie auch in<br />
Zeichnungen in den Objekten Komponenten, z.B. Texte oder Rechenblätter,<br />
installieren können, und in Texten können Sie z.B. Bilder oder<br />
Rechenblätter installieren, oder in Rechenblattzellen z.B. Zeichnungen<br />
oder Töne…<br />
Die bevorzugten Linienstile und -vorlagen können Sie in der Linientafel<br />
des Dialogs Extras>Dokumenteinstellungen für Zeichnungen<br />
und Layouts beeinflussen.<br />
A / P Um Text mit einem druckenden Rahmen zu versehen, verfahren<br />
Sie bitte wie folgt.<br />
1. Ziehen Sie ein Rechteck mit Inhaltsart Text auf und schreiben Sie<br />
einige Wörter hinein.<br />
2. Doppelklicken Sie den Containerrand und wählen Sie die Tafel<br />
Zeichnungsinformation>Linien. Wählen Sie dort unter Vorlage statt<br />
Containerrand beispielsweise Standardlinie aus und erhöhen Sie die<br />
Linienstärke auf 0,75 pt. Klicken Sie Anwenden. Ein deutlich wahrnehmbarer<br />
Textrahmen wird erzeugt.<br />
3. Rufen Sie die Tafel Objekte auf und tragen Sie unter Abstand vom<br />
Container 0,5 cm ein. Bestätigen Sie mit OK. Der Text wird um den angegebenen<br />
Betrag vom Containerrand entfernt.<br />
Auf diese Weise lassen sich Textrahmen erzeugen, wie sie beispielsweise<br />
in Zeitungen und Zeitschriften verwendet werden.<br />
Sie können die Koordinaten wie in früheren Übungen auch in der<br />
Koordinatentafel des Dialogs Zeichnung>Information bearbeiten.<br />
Dort finden Sie vor den entsprechenden Feldern übrigens die gleichen<br />
Symbole wie in der Palette, so daß Sie sich im Zweifel die Bedeutung<br />
eines Symbols anhand der Beschriftungen in der Tafel des Informationendialogs<br />
erschließen können. Paletten sind absichtlich klein gehalten,<br />
damit Sie sie während der Arbeit auf dem Bildschirm behalten können,<br />
ohne daß sie allzu sehr stören.