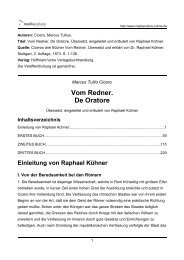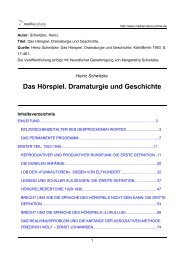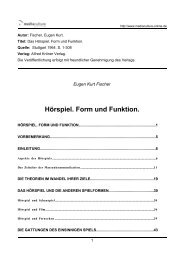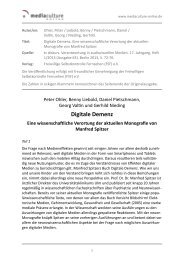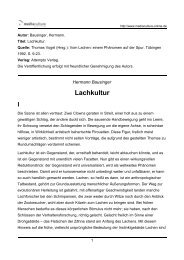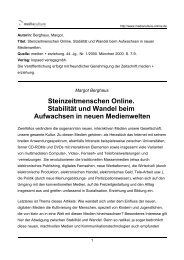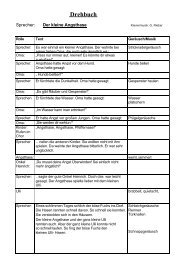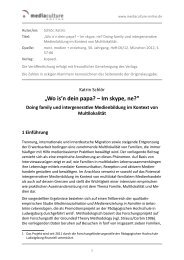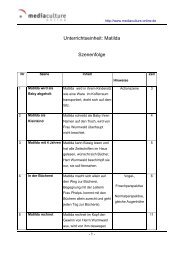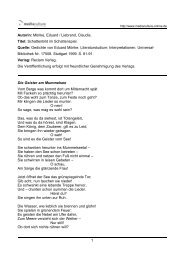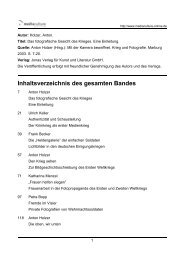Das ist doch keine Kunst! Der Computer im - Mediaculture online
Das ist doch keine Kunst! Der Computer im - Mediaculture online
Das ist doch keine Kunst! Der Computer im - Mediaculture online
Sie wollen auch ein ePaper? Erhöhen Sie die Reichweite Ihrer Titel.
YUMPU macht aus Druck-PDFs automatisch weboptimierte ePaper, die Google liebt.
M h<br />
PRAXISBAUSTEIN Wissen, Tipps und Praxis<br />
Arbeitshilfe 10<br />
Screenshot-Grafik erzeugen und mit Paint<br />
weiterverarbeiten<br />
Hinter „Screenshot“ verbirgt sich die Möglichkeit, den aktuellen Bildschirminhalt zu „fotografieren“.<br />
Diese Funktion <strong>ist</strong> bereits in Windows angelegt. Sie wird durch Drücken der „Druck“-Taste (i. d. R. auf<br />
der Tastatur rechts neben der Funktionstaste F12) ausgeführt. <strong>Der</strong> Bildschirminhalt wird dann als<br />
Bitmap (BMP-Format) <strong>im</strong> Zwischenspeicher abgelegt und kann über die Funktion „einfügen“ in<br />
einem Grafikprogramm weiterverarbeitet werden.<br />
Verfahren Sie wie folgt:<br />
1. Öffnen Sie das Programm „MS-Paint“: Start – Programme – Zubehör – Paint.<br />
2. Drücken Sie die „Druck“-Taste.<br />
3. Fügen Sie den Inhalt der Zwischenablage in das Paint-Dokument ein:<br />
Entweder Menü – Bearbeiten – Einfügen oder mit Shortcut: STRG + V<br />
➔ Die Abbildung des Bildschirms wird eingefügt. Oft informiert das Programm, dass die Grafik<br />
größer <strong>ist</strong> als das aktuelle Dokument und fragt, ob es die Größe anpassen soll. Klicken Sie auf „JA“.<br />
Im nächsten Schritt wählen wir nur einen kleinen Ausschnitt der Grafik. Nach dem Einfügen des<br />
Screenshots in das Paint-Dokument <strong>ist</strong> das Auswahlwerkzeug des Paint-Programms noch aktiv. Wir<br />
müssen es nun einmal deaktivieren und anschließend erneut aktivieren:<br />
1. Klicken Sie dazu zuerst auf das Werkzeug „Ble<strong>ist</strong>ift“ und<br />
2. anschließend wieder auf das Auswahlwerkzeug.<br />
3. Nun können wir einen neuen Auswahlbereich festlegen:<br />
Markieren Sie hierzu einen Bereich<br />
(z. B. einen Auszug des Paint-Werkzeugkastens wie in Abbildung rechts).<br />
4. Kopieren Sie die Auswahl Menü: „Bearbeiten – Kopieren“ oder<br />
besser: STRG + C.<br />
Im nächsten Schritt fügen wir den Ausschnitt in ein neues Dokument ein und speichern ihn ab.<br />
1. Wählen Sie Menü „Datei – Neu“<br />
➔ das System fragt Sie, ob Sie das alte Dokument abspeichern möchten. Verneinen Sie.<br />
2. Es erscheint ein weißes Dokument mit den Abmessungen des alten Screenshots; also viel zu groß!<br />
<strong>Das</strong> neue Dokument sollte nur so groß sein wie die einzufügende Grafik aus dem Zwischenspeicher.<br />
Da wir nicht wissen, wie groß diese <strong>ist</strong>, bedienen wir uns eines Tricks: wir reduzieren die<br />
Größe des aktuellen Paint-Dokuments auf ein sehr kleines Maß. Wählen Sie hierzu Menü „Bild –<br />
Attribute“. Hier geben Sie eine Dateigröße von 10 � 10 Pixel an.<br />
➔ <strong>Der</strong> weiße Bildschirm verkleinert sich auf 10 � 10 Pixel.<br />
3. Nun fügen wir das Bild aus der Zwischenablage ein: STRG + V<br />
<strong>Das</strong> weiße Dokument passt sich der benötigten Dokumentengröße an.<br />
4. Zum Schluss speichern wir das neue Bild unter dem Namen Bild1 in unserem Workshop-<br />
Verzeichnis ab. Es wird dort <strong>im</strong> BMP-Format als Bitmap abgelegt. Paint kann nur in diesem Format<br />
speichern.<br />
29