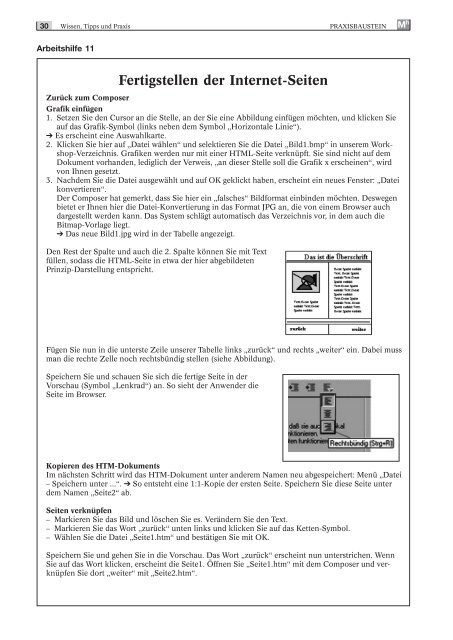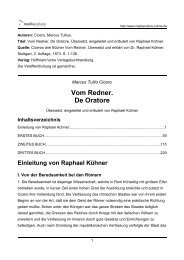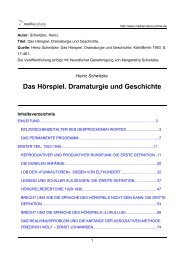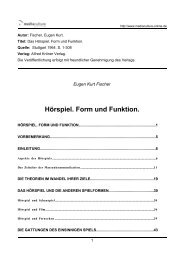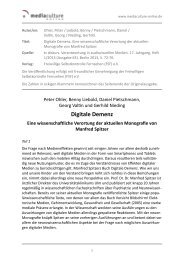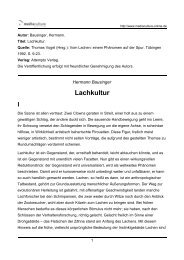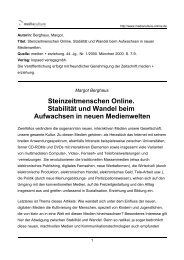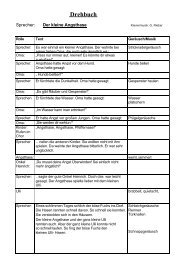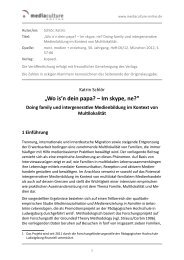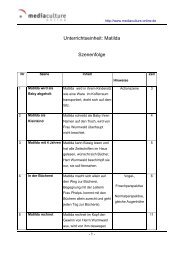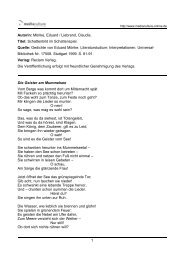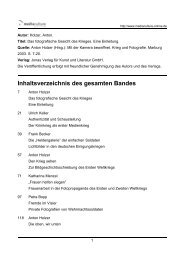Das ist doch keine Kunst! Der Computer im - Mediaculture online
Das ist doch keine Kunst! Der Computer im - Mediaculture online
Das ist doch keine Kunst! Der Computer im - Mediaculture online
Erfolgreiche ePaper selbst erstellen
Machen Sie aus Ihren PDF Publikationen ein blätterbares Flipbook mit unserer einzigartigen Google optimierten e-Paper Software.
30<br />
Wissen, Tipps und Praxis PRAXISBAUSTEIN<br />
Arbeitshilfe 11<br />
Fertigstellen der Internet-Seiten<br />
Zurück zum Composer<br />
Grafik einfügen<br />
1. Setzen Sie den Cursor an die Stelle, an der Sie eine Abbildung einfügen möchten, und klicken Sie<br />
auf das Grafik-Symbol (links neben dem Symbol „Horizontale Linie“).<br />
➔ Es erscheint eine Auswahlkarte.<br />
2. Klicken Sie hier auf „Datei wählen“ und selektieren Sie die Datei „Bild1.bmp“ in unserem Workshop-Verzeichnis.<br />
Grafiken werden nur mit einer HTML-Seite verknüpft. Sie sind nicht auf dem<br />
Dokument vorhanden, lediglich der Verweis, „an dieser Stelle soll die Grafik x erscheinen“, wird<br />
von Ihnen gesetzt.<br />
3. Nachdem Sie die Datei ausgewählt und auf OK geklickt haben, erscheint ein neues Fenster: „Datei<br />
konvertieren“.<br />
<strong>Der</strong> Composer hat gemerkt, dass Sie hier ein „falsches“ Bildformat einbinden möchten. Deswegen<br />
bietet er Ihnen hier die Datei-Konvertierung in das Format JPG an, die von einem Browser auch<br />
dargestellt werden kann. <strong>Das</strong> System schlägt automatisch das Verzeichnis vor, in dem auch die<br />
Bitmap-Vorlage liegt.<br />
➔ <strong>Das</strong> neue Bild1.jpg wird in der Tabelle angezeigt.<br />
Den Rest der Spalte und auch die 2. Spalte können Sie mit Text<br />
füllen, sodass die HTML-Seite in etwa der hier abgebildeten<br />
Prinzip-Darstellung entspricht.<br />
Fügen Sie nun in die unterste Zeile unserer Tabelle links „zurück“ und rechts „weiter“ ein. Dabei muss<br />
man die rechte Zelle noch rechtsbündig stellen (siehe Abbildung).<br />
Speichern Sie und schauen Sie sich die fertige Seite in der<br />
Vorschau (Symbol „Lenkrad“) an. So sieht der Anwender die<br />
Seite <strong>im</strong> Browser.<br />
Kopieren des HTM-Dokuments<br />
Im nächsten Schritt wird das HTM-Dokument unter anderem Namen neu abgespeichert: Menü „Datei<br />
– Speichern unter ...“. ➔ So entsteht eine 1:1-Kopie der ersten Seite. Speichern Sie diese Seite unter<br />
dem Namen „Seite2“ ab.<br />
Seiten verknüpfen<br />
– Markieren Sie das Bild und löschen Sie es. Verändern Sie den Text.<br />
– Markieren Sie das Wort „zurück“ unten links und klicken Sie auf das Ketten-Symbol.<br />
– Wählen Sie die Datei „Seite1.htm“ und bestätigen Sie mit OK.<br />
Speichern Sie und gehen Sie in die Vorschau. <strong>Das</strong> Wort „zurück“ erscheint nun unterstrichen. Wenn<br />
Sie auf das Wort klicken, erscheint die Seite1. Öffnen Sie „Seite1.htm“ mit dem Composer und verknüpfen<br />
Sie dort „weiter“ mit „Seite2.htm“.<br />
M h