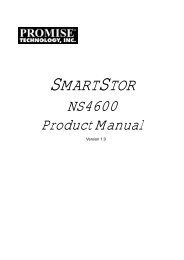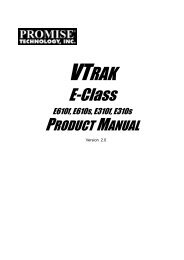- Page 1 and 2:
VessRAID 1720i, 1730i, 1740i, 1820i
- Page 3 and 4: Contents Chapter 1: Introduction to
- Page 5 and 6: v Contents Chapter 4: Management wi
- Page 7 and 8: vii Contents Chapter 4: Management
- Page 9 and 10: ix Contents Chapter 5: Management w
- Page 11 and 12: xi Contents Chapter 5: Management w
- Page 13 and 14: xiii Contents Chapter 6: Management
- Page 15 and 16: xv Contents Chapter 9: Troubleshoot
- Page 17 and 18: Chapter 1: Introduction to VessRAID
- Page 19 and 20: Architectural Description 3 Chapter
- Page 21 and 22: 5 Chapter 1: Introduction to VessRA
- Page 23 and 24: Dimensions (H x W x D) 1840i: 13 x
- Page 25 and 26: Chapter 2: VessRAID Installation Th
- Page 27 and 28: Figure 3. VessRAID 1830i rear view
- Page 29 and 30: Mounting VessRAID in a Rack 13 Chap
- Page 31 and 32: Installing Disk Drives 15 Chapter 2
- Page 33 and 34: Installing Your Disk Drives 17 Chap
- Page 35 and 36: 19 Chapter 2: VessRAID Installation
- Page 37 and 38: 21 Chapter 2: VessRAID Installation
- Page 39 and 40: Setting Up Serial Cable Connections
- Page 41 and 42: Controller LEDs 25 Chapter 2: VessR
- Page 43 and 44: Chapter 3: VessRAID Setup This chap
- Page 45 and 46: Setting up with the CLI 29 Chapter
- Page 47 and 48: Setting up with the CLU 1. At the a
- Page 49 and 50: Setting up with the LCD 33 Chapter
- Page 51 and 52: Creating Disk Arrays with WebPAM PR
- Page 53: Selecting a Language 37 Chapter 3:
- Page 57 and 58: 41 Chapter 3: VessRAID Setup 5. Spe
- Page 59 and 60: Chapter 4: Management with WebPAM P
- Page 61 and 62: Figure 1. WebPAM PROe log-in screen
- Page 63 and 64: There are four major parts to the g
- Page 65 and 66: 49 Chapter 4: Management with WebPA
- Page 67 and 68: Working with the Storage Network 51
- Page 69 and 70: Setting an Alias for the Subsystem
- Page 71 and 72: 55 Chapter 4: Management with WebPA
- Page 73 and 74: 57 Chapter 4: Management with WebPA
- Page 75 and 76: 59 Chapter 4: Management with WebPA
- Page 77 and 78: 61 Chapter 4: Management with WebPA
- Page 79 and 80: 63 Chapter 4: Management with WebPA
- Page 81 and 82: 8. Enter the new password in the Re
- Page 83 and 84: Managing the Network Connection 67
- Page 85 and 86: Managing iSCSI Connections 69 Chapt
- Page 87 and 88: 71 Chapter 4: Management with WebPA
- Page 89 and 90: 73 Chapter 4: Management with WebPA
- Page 91 and 92: Deleting CHAPs 75 Chapter 4: Manage
- Page 93 and 94: 77 Chapter 4: Management with WebPA
- Page 95 and 96: Managing Software Services Software
- Page 97 and 98: Starting or Restarting SLP service
- Page 99 and 100: Starting or Restarting Telnet servi
- Page 101 and 102: Adding Netsend recipients 85 Chapte
- Page 103 and 104: Exporting the User Database 87 Chap
- Page 105 and 106:
89 Chapter 4: Management with WebPA
- Page 107 and 108:
Shutting Down the Subsystem 91 Chap
- Page 109 and 110:
Starting Up After Shutdown 93 Chapt
- Page 111 and 112:
Managing the Controller 95 Chapter
- Page 113 and 114:
97 Chapter 4: Management with WebPA
- Page 115 and 116:
Managing Enclosures 99 Chapter 4: M
- Page 117 and 118:
101 Chapter 4: Management with WebP
- Page 119 and 120:
Reconditioning a Battery 103 Chapte
- Page 121 and 122:
Managing Physical Drives 105 Chapte
- Page 123 and 124:
107 Chapter 4: Management with WebP
- Page 125 and 126:
109 Chapter 4: Management with WebP
- Page 127 and 128:
Managing UPS Units 111 Chapter 4: M
- Page 129 and 130:
Viewing UPS Information 113 Chapter
- Page 131 and 132:
115 Chapter 4: Management with WebP
- Page 133 and 134:
117 Chapter 4: Management with WebP
- Page 135 and 136:
119 Chapter 4: Management with WebP
- Page 137 and 138:
Creating a Logical Drive 121 Chapte
- Page 139 and 140:
123 Chapter 4: Management with WebP
- Page 141 and 142:
To start Media Patrol: 1. Click the
- Page 143 and 144:
Managing Logical Drives 127 Chapter
- Page 145 and 146:
Viewing Logical Drive Statistics To
- Page 147 and 148:
131 Chapter 4: Management with WebP
- Page 149 and 150:
Managing Spare Drives 133 Chapter 4
- Page 151 and 152:
135 Chapter 4: Management with WebP
- Page 153 and 154:
137 Chapter 4: Management with WebP
- Page 155 and 156:
Chapter 5: Management with the CLU
- Page 157 and 158:
Making a Telnet Connection 141 Chap
- Page 159 and 160:
143 Chapter 5: Management with the
- Page 161 and 162:
Managing the Subsystem Subsystem Ma
- Page 163 and 164:
Managing the Controller Controller
- Page 165 and 166:
Figure 4. Controller Status LED Con
- Page 167 and 168:
Locating a Power Supply 151 Chapter
- Page 169 and 170:
153 Chapter 5: Management with the
- Page 171 and 172:
Managing Physical Drives Physical D
- Page 173 and 174:
157 Chapter 5: Management with the
- Page 175 and 176:
Creating a Disk Array - Automatic 1
- Page 177 and 178:
Creating a Disk Array - Advanced 16
- Page 179 and 180:
163 Chapter 5: Management with the
- Page 181 and 182:
165 Chapter 5: Management with the
- Page 183 and 184:
167 Chapter 5: Management with the
- Page 185 and 186:
Managing Spare Drives Spare Drive M
- Page 187 and 188:
Deleting a Spare Drive 171 Chapter
- Page 189 and 190:
173 Chapter 5: Management with the
- Page 191 and 192:
Managing the Network Connection 175
- Page 193 and 194:
Managing iSCSI Connections 177 Chap
- Page 195 and 196:
179 Chapter 5: Management with the
- Page 197 and 198:
• 181 Chapter 5: Management with
- Page 199 and 200:
Deleting CHAPs 183 Chapter 5: Manag
- Page 201 and 202:
185 Chapter 5: Management with the
- Page 203 and 204:
187 Chapter 5: Management with the
- Page 205 and 206:
189 Chapter 5: Management with the
- Page 207 and 208:
Making UPS Settings 191 Chapter 5:
- Page 209 and 210:
Managing Users 193 Chapter 5: Manag
- Page 211 and 212:
6. Press Ctrl-A to save the setting
- Page 213 and 214:
Making SLP Settings 197 Chapter 5:
- Page 215 and 216:
6. Press Ctrl-A to save your settin
- Page 217 and 218:
201 Chapter 5: Management with the
- Page 219 and 220:
Restoring Factory Defaults 203 Chap
- Page 221 and 222:
205 Chapter 5: Management with the
- Page 223 and 224:
Restarting the Subsystem 207 Chapte
- Page 225 and 226:
Making Buzzer Settings 209 Chapter
- Page 227 and 228:
Chapter 6: Management with the LCD
- Page 229 and 230:
Advanced Mode 213 Perusing the Inte
- Page 231 and 232:
Automatic IP Settings 215 Managing
- Page 233 and 234:
Managing Enclosures 217 Managing En
- Page 235 and 236:
219 Managing Disk Arrays 6. Press t
- Page 237 and 238:
221 Managing Disk Arrays 8. Press t
- Page 239 and 240:
223 Managing Disk Arrays 9. Press t
- Page 241 and 242:
225 Managing Disk Arrays 9. Press t
- Page 243 and 244:
227 Managing Disk Arrays You must d
- Page 245 and 246:
229 Managing Spare Drives 2. Press
- Page 247 and 248:
Chapter 7: Maintenance This chapter
- Page 249 and 250:
233 Chapter 7: Maintenance 6. Enter
- Page 251 and 252:
Restarting Subsystem over a Telnet
- Page 253 and 254:
Replacing a RAID Controller 237 Cha
- Page 255 and 256:
Figure 3. RAID Controller cover and
- Page 257 and 258:
241 Chapter 7: Maintenance 4. Lay t
- Page 259 and 260:
Figure 9. RAID Controller memory mo
- Page 261 and 262:
Chapter 8: Technology Background Th
- Page 263 and 264:
RAID 1 - Mirror 247 Chapter 8: Tech
- Page 265 and 266:
RAID 5 - Block and Parity Stripe 24
- Page 267 and 268:
RAID 10 - Mirror / Stripe 251 Chapt
- Page 269 and 270:
RAID 50 Axles 253 Chapter 8: Techno
- Page 271 and 272:
RAID 60 Axles 255 Chapter 8: Techno
- Page 273 and 274:
RAID 1E Recommended Applications fo
- Page 275 and 276:
Choosing Stripe Size 259 Chapter 8:
- Page 277 and 278:
Read Cache Policy 261 Chapter 8: Te
- Page 279 and 280:
263 Chapter 8: Technology Backgroun
- Page 281 and 282:
RAID 0 265 Chapter 8: Technology Ba
- Page 283 and 284:
RAID 5 267 Chapter 8: Technology Ba
- Page 285 and 286:
RAID 50 269 Chapter 8: Technology B
- Page 287 and 288:
271 Chapter 8: Technology Backgroun
- Page 289 and 290:
Transition 273 Chapter 8: Technolog
- Page 291 and 292:
275 Chapter 8: Technology Backgroun
- Page 293 and 294:
Chapter 9: Troubleshooting This cha
- Page 295 and 296:
LEDs 279 Chapter 9: Troubleshooting
- Page 297 and 298:
Figure 5. VessRAID Controller LEDs
- Page 299 and 300:
283 Chapter 9: Troubleshooting To d
- Page 301 and 302:
285 Chapter 9: Troubleshooting To s
- Page 303 and 304:
LCD Panel Reports a Problem 287 Cha
- Page 305 and 306:
Event Notification Response 289 Cha
- Page 307 and 308:
Reported Event Corrective Action 29
- Page 309 and 310:
Reported Event Corrective Action Ho
- Page 311 and 312:
Reported Event Corrective Action 29
- Page 313 and 314:
Reported Event Corrective Action Ph
- Page 315 and 316:
Reported Event Corrective Action 29
- Page 317 and 318:
Reported Event Corrective Action Sy
- Page 319 and 320:
• The Disk Status LED changes fro
- Page 321 and 322:
Incomplete Array 305 Chapter 9: Tro
- Page 323 and 324:
307 Chapter 9: Troubleshooting You
- Page 325 and 326:
Enclosure 309 Chapter 9: Troublesho
- Page 327 and 328:
Connection Problems 311 Chapter 9:
- Page 329 and 330:
Figure 18.iSCSI port connection Lin
- Page 331 and 332:
315 Chapter 9: Troubleshooting The
- Page 333 and 334:
Chapter 10: Support • Frequently
- Page 335 and 336:
How can I be sure everything is wor
- Page 337 and 338:
Italy Taiwan E-mail Support e-Suppo
- Page 339 and 340:
Limited Warranty 323 Chapter 10: Su
- Page 341 and 342:
Returning the Product For Repair 32
- Page 343 and 344:
Index Numerics 10GB Truncate 97, 14
- Page 345 and 346:
disk array, cont. status critical 1
- Page 347 and 348:
K KCC statement 8 L LCD panel advan
- Page 349 and 350:
N Netsend event reporting to Window
- Page 351 and 352:
eleasing lock 61, 146 renewing lock
- Page 353 and 354:
T Table Rounding 97, 148, 262 Techn