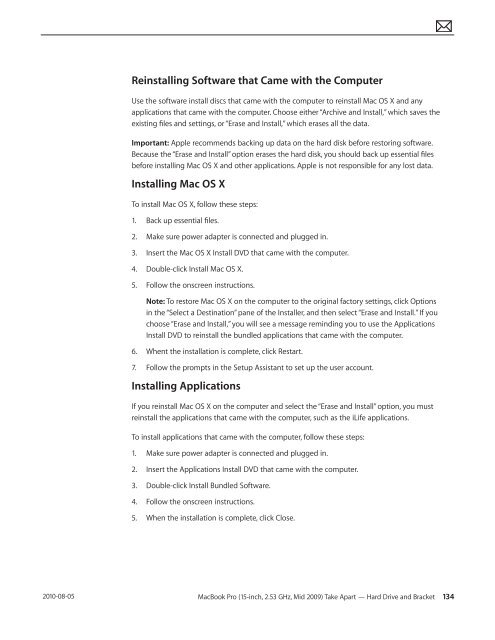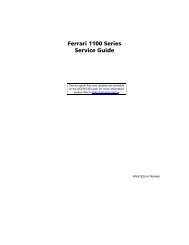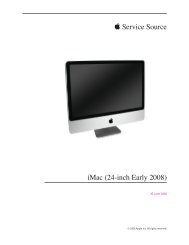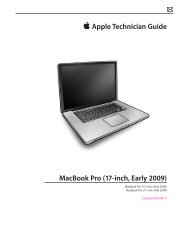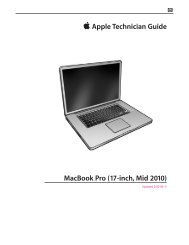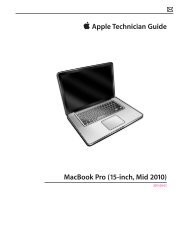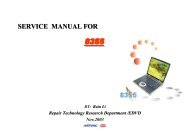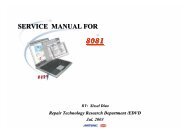Apple Technician Guide - tim.id.au
Apple Technician Guide - tim.id.au
Apple Technician Guide - tim.id.au
Create successful ePaper yourself
Turn your PDF publications into a flip-book with our unique Google optimized e-Paper software.
2010-08-05<br />
Reinstalling Software that Came with the Computer<br />
Use the software install discs that came with the computer to reinstall Mac OS X and any<br />
applications that came with the computer. Choose either “Archive and Install,” which saves the<br />
existing files and settings, or “Erase and Install,” which erases all the data.<br />
Important: <strong>Apple</strong> recommends backing up data on the hard disk before restoring software.<br />
Bec<strong>au</strong>se the “Erase and Install” option erases the hard disk, you should back up essential files<br />
before installing Mac OS X and other applications. <strong>Apple</strong> is not responsible for any lost data.<br />
Installing Mac OS X<br />
To install Mac OS X, follow these steps:<br />
1. Back up essential files.<br />
2. Make sure power adapter is connected and plugged in.<br />
3. Insert the Mac OS X Install DVD that came with the computer.<br />
4. Double-click Install Mac OS X.<br />
5. Follow the onscreen instructions.<br />
Note: To restore Mac OS X on the computer to the original factory settings, click Options<br />
in the “Select a Destination” pane of the Installer, and then select “Erase and Install.” If you<br />
choose “Erase and Install,” you will see a message reminding you to use the Applications<br />
Install DVD to reinstall the bundled applications that came with the computer.<br />
6. Whent the installation is complete, click Restart.<br />
7. Follow the prompts in the Setup Assistant to set up the user account.<br />
Installing Applications<br />
If you reinstall Mac OS X on the computer and select the “Erase and Install” option, you must<br />
reinstall the applications that came with the computer, such as the iLife applications.<br />
To install applications that came with the computer, follow these steps:<br />
1. Make sure power adapter is connected and plugged in.<br />
2. Insert the Applications Install DVD that came with the computer.<br />
3. Double-click Install Bundled Software.<br />
4. Follow the onscreen instructions.<br />
5. When the installation is complete, click Close.<br />
MacBook Pro (15-inch, 2.53 GHz, M<strong>id</strong> 2009) Take Apart — Hard Drive and Bracket 134