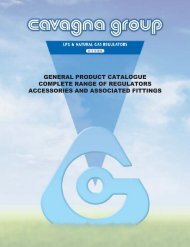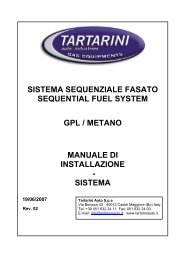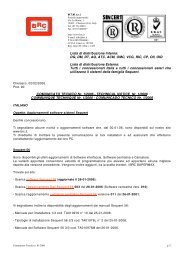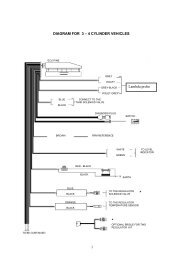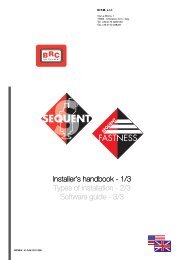manuale per l'installatore - 1/3 tipologie d'installazione - 2/3 software ...
manuale per l'installatore - 1/3 tipologie d'installazione - 2/3 software ...
manuale per l'installatore - 1/3 tipologie d'installazione - 2/3 software ...
You also want an ePaper? Increase the reach of your titles
YUMPU automatically turns print PDFs into web optimized ePapers that Google loves.
ated with the same name it has<br />
when selected to be copied and<br />
contains the same file. To<br />
change inside data or name it<br />
is necessary to follow the specific<br />
procedures already<br />
described in this guide.<br />
To quit the maps record screen<br />
and return to the main page, click<br />
on “EXIT” key at the bottom of the<br />
screen or the escape one (“Esc” at<br />
the top left of the keyboard).<br />
7.6 DISKS CREATION<br />
This key allows to create disks<br />
with the maps taken from the PC<br />
user record in order to transfer<br />
them in another PC. With this procedure<br />
it is not possible to transfer<br />
the maps of the BRC record, the<br />
<strong>software</strong> or the loader to another<br />
PC. to update the <strong>software</strong> and<br />
loader it is necessary to download<br />
the updating one from BRC internet<br />
site or from CDROM or disks.<br />
Each disk created by the user<br />
can contain various maps till the<br />
exhaustion of the available space.<br />
The procedure to be carried out<br />
to transfer a map on the diskette is<br />
the following (see picture 7.7):<br />
1. Start SEQUENT program in<br />
the PC containing the map you<br />
wish to transfer.<br />
2. Introduce an empty disk in<br />
the PC.<br />
3. Select “UTILITY” key in the<br />
main page.<br />
4. Click on “DISKS CREATION”<br />
key.<br />
5. In the user record select<br />
“LPG” if it is a LPG vehicle map<br />
or CNG if it is a CNG one.<br />
6. Select the trademark, model<br />
and type of ECU relating to the<br />
Pic. 7.7 - Utility - disks creation<br />
map you wish to transfer.<br />
7. If you want to deepen a selfmapping,<br />
adding other points, it<br />
is possible by selecting “copy<br />
self-mapping file”. Keep in mind<br />
that even if you are not interested<br />
in continuing a self-mapping,<br />
the additional files saving<br />
is not dangerous (it only fills<br />
more space in the disk and in<br />
the PC hard Disk).<br />
8. Click on “SAVE” key at the<br />
bottom of the screen.<br />
9. When the copy o<strong>per</strong>ation is<br />
completed, you can repeat it<br />
starting from step 4 till there are<br />
maps to be transferred or till<br />
you have available space. (in<br />
this case you have to repeat<br />
the not successfully concluded<br />
o<strong>per</strong>ation after having replaced<br />
the disk with a new one).<br />
10. After the last copying o<strong>per</strong>ation,<br />
click on “EXIT” key to<br />
return to the main page.<br />
To transfer a map from the disk<br />
to the new PC, follow the data<br />
updating procedure from disk,<br />
59<br />
described in the next chapter.<br />
7.7 DATA UPDATE<br />
Hereunder we described the<br />
procedures for the PC data update<br />
from CDROM and disks, too.<br />
These data can include maps,<br />
<strong>software</strong> and loader for the ECU.<br />
The updating CDROM are created<br />
by BRC while the disks can be<br />
created by users following the procedure<br />
described in the previous<br />
paragraph or downloading the data<br />
from the internet site<br />
http://www.brc.it. See picture 7.8.<br />
7.7.1 UPDATE FROM CDROM<br />
1. Start SEQUENT program (at<br />
the bottom left corner of the<br />
screen) and select ”Start” ><br />
Programs > SEQUENT).<br />
2. Introduce the CDROM in the<br />
PC.<br />
3. Select “UTILITY” key in the<br />
main page.<br />
4. Select “UPDATING DATA”<br />
key on the left.