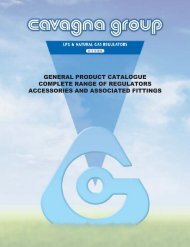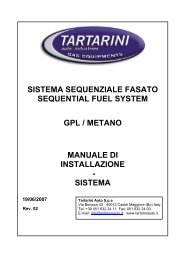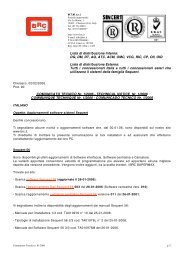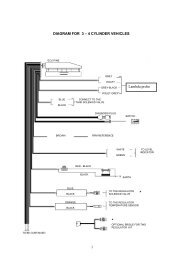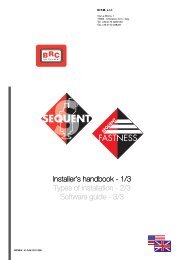manuale per l'installatore - 1/3 tipologie d'installazione - 2/3 software ...
manuale per l'installatore - 1/3 tipologie d'installazione - 2/3 software ...
manuale per l'installatore - 1/3 tipologie d'installazione - 2/3 software ...
You also want an ePaper? Increase the reach of your titles
YUMPU automatically turns print PDFs into web optimized ePapers that Google loves.
5. Select CDROM (usually it is<br />
the d: unit) near the writing “Data<br />
updating from”.<br />
6. Select CDROM file containing<br />
the updating file. For example<br />
“D:\SEQUENT\updating” (instead<br />
of D, select the CDROM name)<br />
and continue clicking “UPDATE”<br />
key at the bottom of the window.<br />
7. . After the copying o<strong>per</strong>ation,<br />
click on “QUIT” key to return to the<br />
main page.<br />
7.7.2 UPDATING FROM DISKS<br />
In order to create one or more<br />
updating disks of the user maps,<br />
follow the procedure described in<br />
the paragraph 7.6.<br />
In order to create one or more<br />
updating disks of maps, Sequent<br />
<strong>software</strong> and Fly SF ECU loader<br />
through BRC internet site, follow<br />
the procedure described hereunder:<br />
Select Sequent section in<br />
www.brc.it.<br />
Digit your ID and PASSWORD<br />
to enter.<br />
The section containing the following<br />
o<strong>per</strong>ations:<br />
1) Download the maps of all the<br />
available vehicles.<br />
2) Download Sequent <strong>software</strong>.<br />
3) Download Sequent <strong>software</strong><br />
updating.<br />
4) Download Fly SF ECU <strong>software</strong><br />
updating.<br />
5) Download Fly SF ECU<br />
loader updating<br />
The below procedures are by<br />
Pic. 7.8 - Utility – Data updating<br />
way of example only and refer to<br />
download carried out with<br />
Microsoft Internet Explorer 6.0.<br />
They could suffer light differences<br />
according to the type and version<br />
of the used browser. in this case<br />
refer to the browser specific indications.<br />
7.7.2.1 Maps of all the available<br />
vehicles<br />
P.S. If you wish to have all the<br />
technician maps available, you just<br />
need to select the word maps in “<br />
Download the maps of all the<br />
available vehicles”.<br />
Select the desired diskette<br />
clicking on DOWNLOAD key.<br />
A window called DOWNLOAD<br />
FILE will be opened and you can<br />
choose where you prefer to save<br />
the file clicking on “SAVE”.<br />
If necessary, after the DOWN-<br />
LOAD, close this window.<br />
Quit Explorer application clicking<br />
the X at the top right.<br />
In the chosen file look for the<br />
60<br />
previously downloaded<br />
FIMP#_xx.exe file.<br />
Click twice the file icon to unzip<br />
it.<br />
Introduce a formatted disk in<br />
the drive A: (write a number on it in<br />
order not to mix them up).<br />
Answer OK, UNZIP, OK and<br />
CLOSE to the displayed questions.<br />
At this point the disk is ready to<br />
be used on the technician program<br />
to update the maps record.<br />
7.7.2.2 Software Sequent<br />
P.S. This <strong>software</strong> o<strong>per</strong>ates<br />
only if paired to the suitable<br />
Hardware Key supplied by BRC.<br />
Select “Sequent <strong>software</strong>” in<br />
“Download Sequent <strong>software</strong>”.<br />
Click on “Continue”<br />
Select the desired <strong>software</strong><br />
installation disk by clicking DOWN-<br />
LOAD.<br />
A window called DOWNLOAD<br />
FILE will be opened and you can<br />
choose where you prefer to save<br />
the file clicking on “SAVE”.