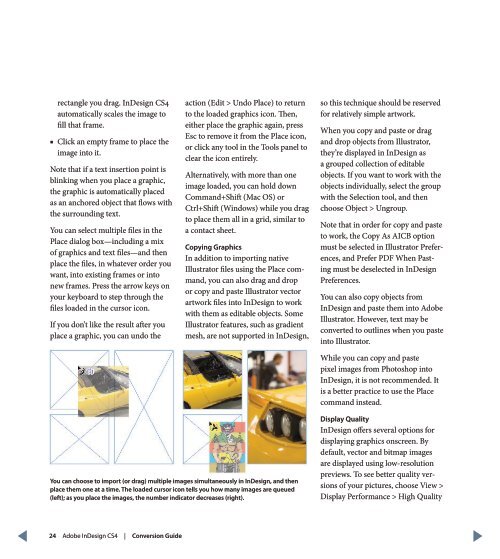QuarkXPress to Adobe InDesign CS4 Conversion Guide
QuarkXPress to Adobe InDesign CS4 Conversion Guide
QuarkXPress to Adobe InDesign CS4 Conversion Guide
You also want an ePaper? Increase the reach of your titles
YUMPU automatically turns print PDFs into web optimized ePapers that Google loves.
ectangle you drag. <strong>InDesign</strong> <strong>CS4</strong><br />
au<strong>to</strong>matically scales the image <strong>to</strong><br />
fill that frame.<br />
■■<br />
Click an empty frame <strong>to</strong> place the<br />
image in<strong>to</strong> it.<br />
Note that if a text insertion point is<br />
blinking when you place a graphic,<br />
the graphic is au<strong>to</strong>matically placed<br />
as an anchored object that flows with<br />
the surrounding text.<br />
You can select multiple files in the<br />
Place dialog box—including a mix<br />
of graphics and text files—and then<br />
place the files, in whatever order you<br />
want, in<strong>to</strong> existing frames or in<strong>to</strong><br />
new frames. Press the arrow keys on<br />
your keyboard <strong>to</strong> step through the<br />
files loaded in the cursor icon.<br />
If you don’t like the result after you<br />
place a graphic, you can undo the<br />
action (Edit > Undo Place) <strong>to</strong> return<br />
<strong>to</strong> the loaded graphics icon. Then,<br />
either place the graphic again, press<br />
Esc <strong>to</strong> remove it from the Place icon,<br />
or click any <strong>to</strong>ol in the Tools panel <strong>to</strong><br />
clear the icon entirely.<br />
Alternatively, with more than one<br />
image loaded, you can hold down<br />
Command+Shift (Mac OS) or<br />
Ctrl+Shift (Windows) while you drag<br />
<strong>to</strong> place them all in a grid, similar <strong>to</strong><br />
a contact sheet.<br />
Copying Graphics<br />
In addition <strong>to</strong> importing native<br />
Illustra<strong>to</strong>r files using the Place command,<br />
you can also drag and drop<br />
or copy and paste Illustra<strong>to</strong>r vec<strong>to</strong>r<br />
artwork files in<strong>to</strong> <strong>InDesign</strong> <strong>to</strong> work<br />
with them as editable objects. Some<br />
Illustra<strong>to</strong>r features, such as gradient<br />
mesh, are not supported in <strong>InDesign</strong>,<br />
so this technique should be reserved<br />
for relatively simple artwork.<br />
When you copy and paste or drag<br />
and drop objects from Illustra<strong>to</strong>r,<br />
they’re displayed in <strong>InDesign</strong> as<br />
a grouped collection of editable<br />
objects. If you want <strong>to</strong> work with the<br />
objects individually, select the group<br />
with the Selection <strong>to</strong>ol, and then<br />
choose Object > Ungroup.<br />
Note that in order for copy and paste<br />
<strong>to</strong> work, the Copy As AICB option<br />
must be selected in Illustra<strong>to</strong>r Preferences,<br />
and Prefer PDF When Pasting<br />
must be deselected in <strong>InDesign</strong><br />
Preferences.<br />
You can also copy objects from<br />
<strong>InDesign</strong> and paste them in<strong>to</strong> <strong>Adobe</strong><br />
Illustra<strong>to</strong>r. However, text may be<br />
converted <strong>to</strong> outlines when you paste<br />
in<strong>to</strong> Illustra<strong>to</strong>r.<br />
While you can copy and paste<br />
pixel images from Pho<strong>to</strong>shop in<strong>to</strong><br />
<strong>InDesign</strong>, it is not recommended. It<br />
is a better practice <strong>to</strong> use the Place<br />
command instead.<br />
You can choose <strong>to</strong> import (or drag) multiple images simultaneously in <strong>InDesign</strong>, and then<br />
place them one at a time. The loaded cursor icon tells you how many images are queued<br />
(left); as you place the images, the number indica<strong>to</strong>r decreases (right).<br />
Display Quality<br />
<strong>InDesign</strong> offers several options for<br />
displaying graphics onscreen. By<br />
default, vec<strong>to</strong>r and bitmap images<br />
are displayed using low-resolution<br />
previews. To see better quality versions<br />
of your pictures, choose View ><br />
Display Performance > High Quality<br />
24 <strong>Adobe</strong> <strong>InDesign</strong> <strong>CS4</strong> | <strong>Conversion</strong> <strong>Guide</strong>