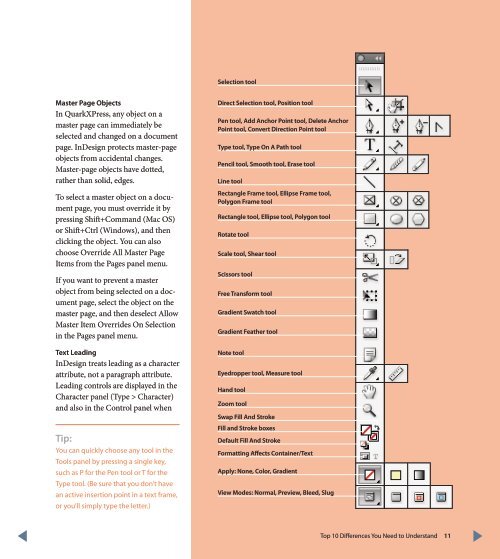QuarkXPress to Adobe InDesign CS4 Conversion Guide
QuarkXPress to Adobe InDesign CS4 Conversion Guide
QuarkXPress to Adobe InDesign CS4 Conversion Guide
You also want an ePaper? Increase the reach of your titles
YUMPU automatically turns print PDFs into web optimized ePapers that Google loves.
Selection <strong>to</strong>ol<br />
Master Page Objects<br />
In <strong>QuarkXPress</strong>, any object on a<br />
master page can immediately be<br />
selected and changed on a document<br />
page. <strong>InDesign</strong> protects master-page<br />
objects from accidental changes.<br />
Master-page objects have dotted,<br />
rather than solid, edges.<br />
To select a master object on a document<br />
page, you must override it by<br />
pressing Shift+Command (Mac OS)<br />
or Shift+Ctrl (Windows), and then<br />
clicking the object. You can also<br />
choose Override All Master Page<br />
Items from the Pages panel menu.<br />
If you want <strong>to</strong> prevent a master<br />
object from being selected on a document<br />
page, select the object on the<br />
master page, and then deselect Allow<br />
Master Item Overrides On Selection<br />
in the Pages panel menu.<br />
Text Leading<br />
<strong>InDesign</strong> treats leading as a character<br />
attribute, not a paragraph attribute.<br />
Leading controls are displayed in the<br />
Character panel (Type > Character)<br />
and also in the Control panel when<br />
Tip:<br />
You can quickly choose any <strong>to</strong>ol in the<br />
Tools panel by pressing a single key,<br />
such as P for the Pen <strong>to</strong>ol or T for the<br />
Type <strong>to</strong>ol. (Be sure that you don’t have<br />
an active insertion point in a text frame,<br />
or you’ll simply type the letter.)<br />
Direct Selection <strong>to</strong>ol, Position <strong>to</strong>ol<br />
Pen <strong>to</strong>ol, Add Anchor Point <strong>to</strong>ol, Delete Anchor<br />
Point <strong>to</strong>ol, Convert Direction Point <strong>to</strong>ol<br />
Type <strong>to</strong>ol, Type On A Path <strong>to</strong>ol<br />
Pencil <strong>to</strong>ol, Smooth <strong>to</strong>ol, Erase <strong>to</strong>ol<br />
Line <strong>to</strong>ol<br />
Rectangle Frame <strong>to</strong>ol, Ellipse Frame <strong>to</strong>ol,<br />
Polygon Frame <strong>to</strong>ol<br />
Rectangle <strong>to</strong>ol, Ellipse <strong>to</strong>ol, Polygon <strong>to</strong>ol<br />
Rotate <strong>to</strong>ol<br />
Scale <strong>to</strong>ol, Shear <strong>to</strong>ol<br />
Scissors <strong>to</strong>ol<br />
Free Transform <strong>to</strong>ol<br />
Gradient Swatch <strong>to</strong>ol<br />
Gradient Feather <strong>to</strong>ol<br />
Note <strong>to</strong>ol<br />
Eyedropper <strong>to</strong>ol, Measure <strong>to</strong>ol<br />
Hand <strong>to</strong>ol<br />
Zoom <strong>to</strong>ol<br />
Swap Fill And Stroke<br />
Fill and Stroke boxes<br />
Default Fill And Stroke<br />
Formatting Affects Container/Text<br />
Apply: None, Color, Gradient<br />
View Modes: Normal, Preview, Bleed, Slug<br />
Top 10 Differences You Need <strong>to</strong> Understand 11