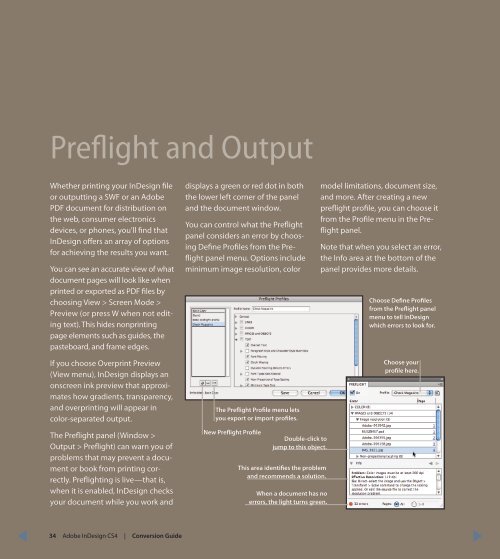QuarkXPress to Adobe InDesign CS4 Conversion Guide
QuarkXPress to Adobe InDesign CS4 Conversion Guide
QuarkXPress to Adobe InDesign CS4 Conversion Guide
You also want an ePaper? Increase the reach of your titles
YUMPU automatically turns print PDFs into web optimized ePapers that Google loves.
Preflight and Output<br />
Whether printing your <strong>InDesign</strong> file<br />
or outputting a SWF or an <strong>Adobe</strong><br />
PDF document for distribution on<br />
the web, consumer electronics<br />
devices, or phones, you’ll find that<br />
<strong>InDesign</strong> offers an array of options<br />
for achieving the results you want.<br />
You can see an accurate view of what<br />
document pages will look like when<br />
printed or exported as PDF files by<br />
choosing View > Screen Mode ><br />
Preview (or press W when not editing<br />
text). This hides nonprinting<br />
page elements such as guides, the<br />
pasteboard, and frame edges.<br />
If you choose Overprint Preview<br />
(View menu), <strong>InDesign</strong> displays an<br />
onscreen ink preview that approximates<br />
how gradients, transparency,<br />
and overprinting will appear in<br />
color-separated output.<br />
displays a green or red dot in both<br />
the lower left corner of the panel<br />
and the document window.<br />
You can control what the Preflight<br />
panel considers an error by choosing<br />
Define Profiles from the Preflight<br />
panel menu. Options include<br />
minimum image resolution, color<br />
The Preflight Profile menu lets<br />
you export or import profiles.<br />
model limitations, document size,<br />
and more. After creating a new<br />
preflight profile, you can choose it<br />
from the Profile menu in the Preflight<br />
panel.<br />
Note that when you select an error,<br />
the Info area at the bot<strong>to</strong>m of the<br />
panel provides more details.<br />
Choose Define Profiles<br />
from the Preflight panel<br />
menu <strong>to</strong> tell <strong>InDesign</strong><br />
which errors <strong>to</strong> look for.<br />
Choose your<br />
profile here.<br />
The Preflight panel (Window ><br />
Output > Preflight) can warn you of<br />
problems that may prevent a document<br />
or book from printing correctly.<br />
Preflighting is live—that is,<br />
when it is enabled, <strong>InDesign</strong> checks<br />
your document while you work and<br />
New Preflight Profile<br />
Double-click <strong>to</strong><br />
jump <strong>to</strong> this object.<br />
This area identifies the problem<br />
and recommends a solution.<br />
When a document has no<br />
errors, the light turns green.<br />
34 <strong>Adobe</strong> <strong>InDesign</strong> <strong>CS4</strong> | <strong>Conversion</strong> <strong>Guide</strong>