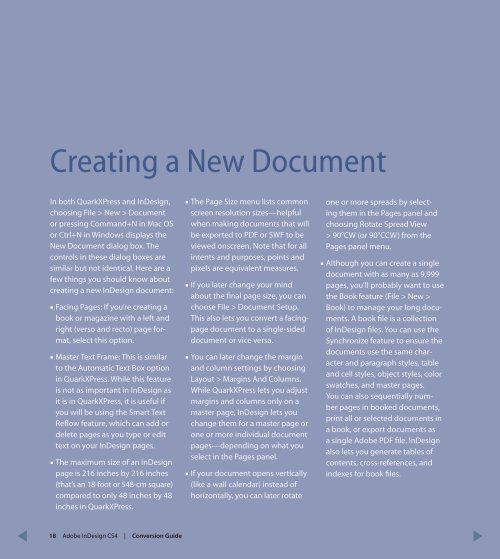QuarkXPress to Adobe InDesign CS4 Conversion Guide
QuarkXPress to Adobe InDesign CS4 Conversion Guide
QuarkXPress to Adobe InDesign CS4 Conversion Guide
Create successful ePaper yourself
Turn your PDF publications into a flip-book with our unique Google optimized e-Paper software.
Creating a New Document<br />
In both <strong>QuarkXPress</strong> and <strong>InDesign</strong>,<br />
choosing File > New > Document<br />
or pressing Command+N in Mac OS<br />
or Ctrl+N in Windows displays the<br />
New Document dialog box. The<br />
controls in these dialog boxes are<br />
similar but not identical. Here are a<br />
few things you should know about<br />
creating a new <strong>InDesign</strong> document:<br />
■■Facing Pages: If you’re creating a<br />
book or magazine with a left and<br />
right (verso and rec<strong>to</strong>) page format,<br />
select this option.<br />
■■Master Text Frame: This is similar<br />
<strong>to</strong> the Au<strong>to</strong>matic Text Box option<br />
in <strong>QuarkXPress</strong>. While this feature<br />
is not as important in <strong>InDesign</strong> as<br />
it is in <strong>QuarkXPress</strong>, it is useful if<br />
you will be using the Smart Text<br />
Reflow feature, which can add or<br />
delete pages as you type or edit<br />
text on your <strong>InDesign</strong> pages.<br />
■■The maximum size of an <strong>InDesign</strong><br />
page is 216 inches by 216 inches<br />
(that’s an 18-foot or 548-cm square)<br />
compared <strong>to</strong> only 48 inches by 48<br />
inches in <strong>QuarkXPress</strong>.<br />
■■The Page Size menu lists common<br />
screen resolution sizes—helpful<br />
when making documents that will<br />
be exported <strong>to</strong> PDF or SWF <strong>to</strong> be<br />
viewed onscreen. Note that for all<br />
intents and purposes, points and<br />
pixels are equivalent measures.<br />
■■If you later change your mind<br />
about the final page size, you can<br />
choose File > Document Setup.<br />
This also lets you convert a facingpage<br />
document <strong>to</strong> a single-sided<br />
document or vice versa.<br />
■■You can later change the margin<br />
and column settings by choosing<br />
Layout > Margins And Columns.<br />
While <strong>QuarkXPress</strong> lets you adjust<br />
margins and columns only on a<br />
master page, <strong>InDesign</strong> lets you<br />
change them for a master page or<br />
one or more individual document<br />
pages—depending on what you<br />
select in the Pages panel.<br />
■■If your document opens vertically<br />
(like a wall calendar) instead of<br />
horizontally, you can later rotate<br />
one or more spreads by selecting<br />
them in the Pages panel and<br />
choosing Rotate Spread View<br />
> 90°CW (or 90°CCW) from the<br />
Pages panel menu.<br />
■■Although you can create a single<br />
document with as many as 9,999<br />
pages, you’ll probably want <strong>to</strong> use<br />
the Book feature (File > New ><br />
Book) <strong>to</strong> manage your long documents.<br />
A book file is a collection<br />
of <strong>InDesign</strong> files. You can use the<br />
Synchronize feature <strong>to</strong> ensure the<br />
documents use the same character<br />
and paragraph styles, table<br />
and cell styles, object styles, color<br />
swatches, and master pages.<br />
You can also sequentially number<br />
pages in booked documents,<br />
print all or selected documents in<br />
a book, or export documents as<br />
a single <strong>Adobe</strong> PDF file. <strong>InDesign</strong><br />
also lets you generate tables of<br />
contents, cross-references, and<br />
indexes for book files.<br />
18 <strong>Adobe</strong> <strong>InDesign</strong> <strong>CS4</strong> | <strong>Conversion</strong> <strong>Guide</strong>