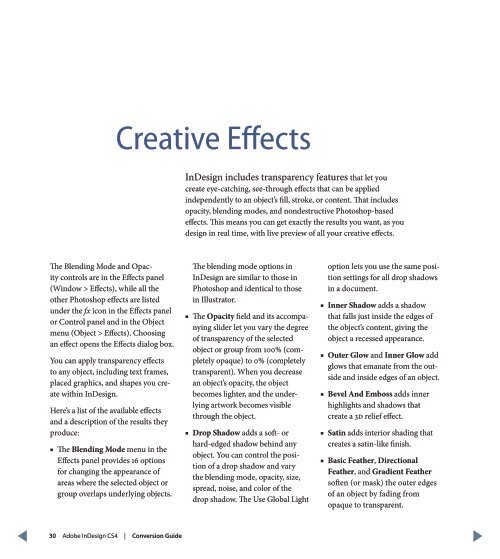QuarkXPress to Adobe InDesign CS4 Conversion Guide
QuarkXPress to Adobe InDesign CS4 Conversion Guide
QuarkXPress to Adobe InDesign CS4 Conversion Guide
You also want an ePaper? Increase the reach of your titles
YUMPU automatically turns print PDFs into web optimized ePapers that Google loves.
Creative Effects<br />
<strong>InDesign</strong> includes transparency features that let you<br />
create eye‐catching, see-through effects that can be applied<br />
independently <strong>to</strong> an object’s fill, stroke, or content. That includes<br />
opacity, blending modes, and nondestructive Pho<strong>to</strong>shop-based<br />
effects. This means you can get exactly the results you want, as you<br />
design in real time, with live preview of all your creative effects.<br />
The Blending Mode and Opacity<br />
controls are in the Effects panel<br />
(Window > Effects), while all the<br />
other Pho<strong>to</strong>shop effects are listed<br />
under the fx icon in the Effects panel<br />
or Control panel and in the Object<br />
menu (Object > Effects). Choosing<br />
an effect opens the Effects dialog box.<br />
You can apply transparency effects<br />
<strong>to</strong> any object, including text frames,<br />
placed graphics, and shapes you create<br />
within <strong>InDesign</strong>.<br />
Here’s a list of the available effects<br />
and a description of the results they<br />
produce:<br />
■■<br />
The Blending Mode menu in the<br />
Effects panel provides 16 options<br />
for changing the appearance of<br />
areas where the selected object or<br />
group overlaps underlying objects.<br />
The blending mode options in<br />
<strong>InDesign</strong> are similar <strong>to</strong> those in<br />
Pho<strong>to</strong>shop and identical <strong>to</strong> those<br />
in Illustra<strong>to</strong>r.<br />
■■<br />
The Opacity field and its accompanying<br />
slider let you vary the degree<br />
of transparency of the selected<br />
object or group from 100% (completely<br />
opaque) <strong>to</strong> 0% (completely<br />
transparent). When you decrease<br />
an object’s opacity, the object<br />
becomes lighter, and the underlying<br />
artwork becomes visible<br />
through the object.<br />
■■<br />
Drop Shadow adds a soft- or<br />
hard-edged shadow behind any<br />
object. You can control the position<br />
of a drop shadow and vary<br />
the blending mode, opacity, size,<br />
spread, noise, and color of the<br />
drop shadow. The Use Global Light<br />
option lets you use the same position<br />
settings for all drop shadows<br />
in a document.<br />
■■<br />
Inner Shadow adds a shadow<br />
that falls just inside the edges of<br />
the object’s content, giving the<br />
object a recessed appearance.<br />
■■<br />
Outer Glow and Inner Glow add<br />
glows that emanate from the outside<br />
and inside edges of an object.<br />
■■<br />
Bevel And Emboss adds inner<br />
highlights and shadows that<br />
create a 3D relief effect.<br />
■■<br />
Satin adds interior shading that<br />
creates a satin-like finish.<br />
■■<br />
Basic Feather, Directional<br />
Feather, and Gradient Feather<br />
soften (or mask) the outer edges<br />
of an object by fading from<br />
opaque <strong>to</strong> transparent.<br />
30 <strong>Adobe</strong> <strong>InDesign</strong> <strong>CS4</strong> | <strong>Conversion</strong> <strong>Guide</strong>