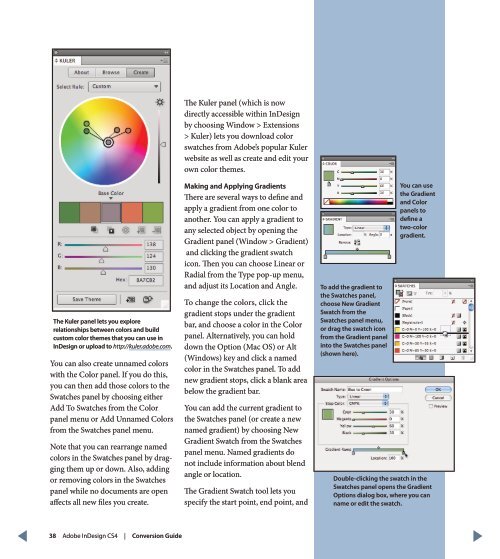QuarkXPress to Adobe InDesign CS4 Conversion Guide
QuarkXPress to Adobe InDesign CS4 Conversion Guide
QuarkXPress to Adobe InDesign CS4 Conversion Guide
You also want an ePaper? Increase the reach of your titles
YUMPU automatically turns print PDFs into web optimized ePapers that Google loves.
The Kuler panel lets you explore<br />
relationships between colors and build<br />
cus<strong>to</strong>m color themes that you can use in<br />
<strong>InDesign</strong> or upload <strong>to</strong> http://kuler.adobe.com.<br />
You can also create unnamed colors<br />
with the Color panel. If you do this,<br />
you can then add those colors <strong>to</strong> the<br />
Swatches panel by choosing either<br />
Add To Swatches from the Color<br />
panel menu or Add Unnamed Colors<br />
from the Swatches panel menu.<br />
Note that you can rearrange named<br />
colors in the Swatches panel by dragging<br />
them up or down. Also, adding<br />
or removing colors in the Swatches<br />
panel while no documents are open<br />
affects all new files you create.<br />
The Kuler panel (which is now<br />
directly accessible within <strong>InDesign</strong><br />
by choosing Window > Extensions<br />
> Kuler) lets you download color<br />
swatches from <strong>Adobe</strong>’s popular Kuler<br />
website as well as create and edit your<br />
own color themes.<br />
Making and Applying Gradients<br />
There are several ways <strong>to</strong> define and<br />
apply a gradient from one color <strong>to</strong><br />
another. You can apply a gradient <strong>to</strong><br />
any selected object by opening the<br />
Gradient panel (Window > Gradient)<br />
and clicking the gradient swatch<br />
icon. Then you can choose Linear or<br />
Radial from the Type pop-up menu,<br />
and adjust its Location and Angle.<br />
To change the colors, click the<br />
gradient s<strong>to</strong>ps under the gradient<br />
bar, and choose a color in the Color<br />
panel. Alternatively, you can hold<br />
down the Option (Mac OS) or Alt<br />
(Windows) key and click a named<br />
color in the Swatches panel. To add<br />
new gradient s<strong>to</strong>ps, click a blank area<br />
below the gradient bar.<br />
You can add the current gradient <strong>to</strong><br />
the Swatches panel (or create a new<br />
named gradient) by choosing New<br />
Gradient Swatch from the Swatches<br />
panel menu. Named gradients do<br />
not include information about blend<br />
angle or location.<br />
The Gradient Swatch <strong>to</strong>ol lets you<br />
specify the start point, end point, and<br />
To add the gradient <strong>to</strong><br />
the Swatches panel,<br />
choose New Gradient<br />
Swatch from the<br />
Swatches panel menu,<br />
or drag the swatch icon<br />
from the Gradient panel<br />
in<strong>to</strong> the Swatches panel<br />
(shown here).<br />
You can use<br />
the Gradient<br />
and Color<br />
panels <strong>to</strong><br />
define a<br />
two-color<br />
gradient.<br />
Double-clicking the swatch in the<br />
Swatches panel opens the Gradient<br />
Options dialog box, where you can<br />
name or edit the swatch.<br />
38 <strong>Adobe</strong> <strong>InDesign</strong> <strong>CS4</strong> | <strong>Conversion</strong> <strong>Guide</strong>