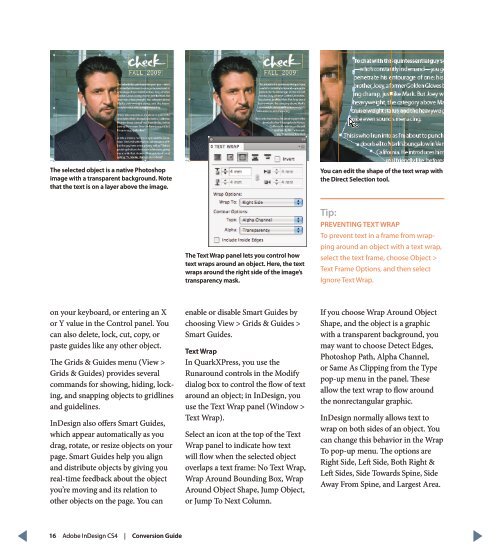QuarkXPress to Adobe InDesign CS4 Conversion Guide
QuarkXPress to Adobe InDesign CS4 Conversion Guide
QuarkXPress to Adobe InDesign CS4 Conversion Guide
You also want an ePaper? Increase the reach of your titles
YUMPU automatically turns print PDFs into web optimized ePapers that Google loves.
The selected object is a native Pho<strong>to</strong>shop<br />
image with a transparent background. Note<br />
that the text is on a layer above the image.<br />
You can edit the shape of the text wrap with<br />
the Direct Selection <strong>to</strong>ol.<br />
The Text Wrap panel lets you control how<br />
text wraps around an object. Here, the text<br />
wraps around the right side of the image’s<br />
transparency mask.<br />
Tip:<br />
PREVENTING TEXT WRAP<br />
To prevent text in a frame from wrapping<br />
around an object with a text wrap,<br />
select the text frame, choose Object ><br />
Text Frame Options, and then select<br />
Ignore Text Wrap.<br />
on your keyboard, or entering an X<br />
or Y value in the Control panel. You<br />
can also delete, lock, cut, copy, or<br />
paste guides like any other object.<br />
The Grids & <strong>Guide</strong>s menu (View ><br />
Grids & <strong>Guide</strong>s) provides several<br />
commands for showing, hiding, locking,<br />
and snapping objects <strong>to</strong> gridlines<br />
and guidelines.<br />
<strong>InDesign</strong> also offers Smart <strong>Guide</strong>s,<br />
which appear au<strong>to</strong>matically as you<br />
drag, rotate, or resize objects on your<br />
page. Smart <strong>Guide</strong>s help you align<br />
and distribute objects by giving you<br />
real-time feedback about the object<br />
you’re moving and its relation <strong>to</strong><br />
other objects on the page. You can<br />
enable or disable Smart <strong>Guide</strong>s by<br />
choosing View > Grids & <strong>Guide</strong>s ><br />
Smart <strong>Guide</strong>s.<br />
Text Wrap<br />
In <strong>QuarkXPress</strong>, you use the<br />
Runaround controls in the Modify<br />
dialog box <strong>to</strong> control the flow of text<br />
around an object; in <strong>InDesign</strong>, you<br />
use the Text Wrap panel (Window ><br />
Text Wrap).<br />
Select an icon at the <strong>to</strong>p of the Text<br />
Wrap panel <strong>to</strong> indicate how text<br />
will flow when the selected object<br />
overlaps a text frame: No Text Wrap,<br />
Wrap Around Bounding Box, Wrap<br />
Around Object Shape, Jump Object,<br />
or Jump To Next Column.<br />
If you choose Wrap Around Object<br />
Shape, and the object is a graphic<br />
with a transparent background, you<br />
may want <strong>to</strong> choose Detect Edges,<br />
Pho<strong>to</strong>shop Path, Alpha Channel,<br />
or Same As Clipping from the Type<br />
pop-up menu in the panel. These<br />
allow the text wrap <strong>to</strong> flow around<br />
the nonrectangular graphic.<br />
<strong>InDesign</strong> normally allows text <strong>to</strong><br />
wrap on both sides of an object. You<br />
can change this behavior in the Wrap<br />
To pop-up menu. The options are<br />
Right Side, Left Side, Both Right &<br />
Left Sides, Side Towards Spine, Side<br />
Away From Spine, and Largest Area.<br />
16 <strong>Adobe</strong> <strong>InDesign</strong> <strong>CS4</strong> | <strong>Conversion</strong> <strong>Guide</strong>