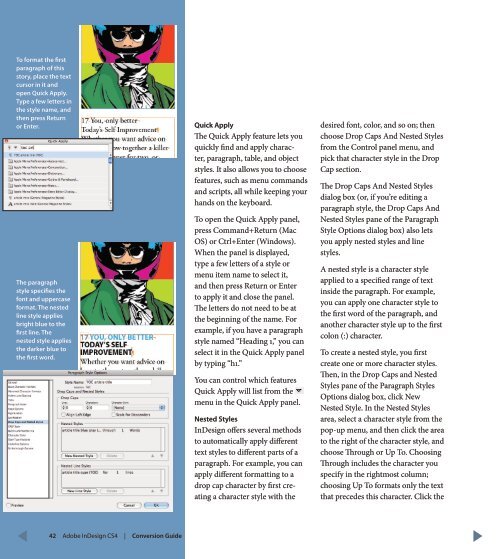QuarkXPress to Adobe InDesign CS4 Conversion Guide
QuarkXPress to Adobe InDesign CS4 Conversion Guide
QuarkXPress to Adobe InDesign CS4 Conversion Guide
You also want an ePaper? Increase the reach of your titles
YUMPU automatically turns print PDFs into web optimized ePapers that Google loves.
To format the first<br />
paragraph of this<br />
s<strong>to</strong>ry, place the text<br />
cursor in it and<br />
open Quick Apply.<br />
Type a few letters in<br />
the style name, and<br />
then press Return<br />
or Enter.<br />
The paragraph<br />
style specifies the<br />
font and uppercase<br />
format. The nested<br />
line style applies<br />
bright blue <strong>to</strong> the<br />
first line. The<br />
nested style applies<br />
the darker blue <strong>to</strong><br />
the first word.<br />
Quick Apply<br />
The Quick Apply feature lets you<br />
quickly find and apply character,<br />
paragraph, table, and object<br />
styles. It also allows you <strong>to</strong> choose<br />
features, such as menu commands<br />
and scripts, all while keeping your<br />
hands on the keyboard.<br />
To open the Quick Apply panel,<br />
press Command+Return (Mac<br />
OS) or Ctrl+Enter (Windows).<br />
When the panel is displayed,<br />
type a few letters of a style or<br />
menu item name <strong>to</strong> select it,<br />
and then press Return or Enter<br />
<strong>to</strong> apply it and close the panel.<br />
The letters do not need <strong>to</strong> be at<br />
the beginning of the name. For<br />
example, if you have a paragraph<br />
style named “Heading 1,” you can<br />
select it in the Quick Apply panel<br />
by typing “h1.”<br />
You can control which features<br />
Quick Apply will list from the<br />
menu in the Quick Apply panel.<br />
Nested Styles<br />
<strong>InDesign</strong> offers several methods<br />
<strong>to</strong> au<strong>to</strong>matically apply different<br />
text styles <strong>to</strong> different parts of a<br />
paragraph. For example, you can<br />
apply different formatting <strong>to</strong> a<br />
drop cap character by first creating<br />
a character style with the<br />
desired font, color, and so on; then<br />
choose Drop Caps And Nested Styles<br />
from the Control panel menu, and<br />
pick that character style in the Drop<br />
Cap section.<br />
The Drop Caps And Nested Styles<br />
dialog box (or, if you’re editing a<br />
paragraph style, the Drop Caps And<br />
Nested Styles pane of the Paragraph<br />
Style Options dialog box) also lets<br />
you apply nested styles and line<br />
styles.<br />
A nested style is a character style<br />
applied <strong>to</strong> a specified range of text<br />
inside the paragraph. For example,<br />
you can apply one character style <strong>to</strong><br />
the first word of the paragraph, and<br />
another character style up <strong>to</strong> the first<br />
colon (:) character.<br />
To create a nested style, you first<br />
create one or more character styles.<br />
Then, in the Drop Caps and Nested<br />
Styles pane of the Paragraph Styles<br />
Options dialog box, click New<br />
Nested Style. In the Nested Styles<br />
area, select a character style from the<br />
pop-up menu, and then click the area<br />
<strong>to</strong> the right of the character style, and<br />
choose Through or Up To. Choosing<br />
Through includes the character you<br />
specify in the rightmost column;<br />
choosing Up To formats only the text<br />
that precedes this character. Click the<br />
42 <strong>Adobe</strong> <strong>InDesign</strong> <strong>CS4</strong> | <strong>Conversion</strong> <strong>Guide</strong>