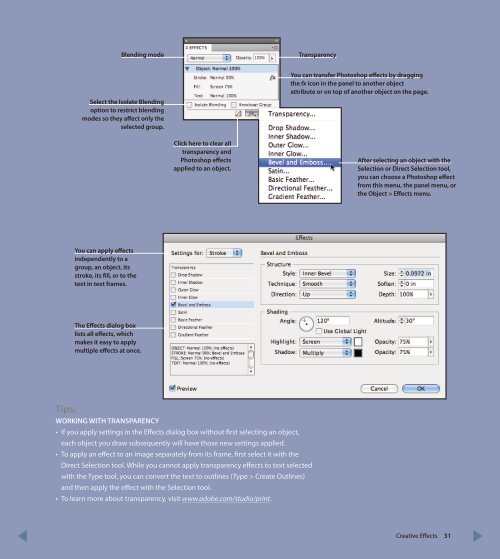QuarkXPress to Adobe InDesign CS4 Conversion Guide
QuarkXPress to Adobe InDesign CS4 Conversion Guide
QuarkXPress to Adobe InDesign CS4 Conversion Guide
You also want an ePaper? Increase the reach of your titles
YUMPU automatically turns print PDFs into web optimized ePapers that Google loves.
Blending mode<br />
Transparency<br />
Select the Isolate Blending<br />
option <strong>to</strong> restrict blending<br />
modes so they affect only the<br />
selected group.<br />
You can transfer Pho<strong>to</strong>shop effects by dragging<br />
the fx icon in the panel <strong>to</strong> another object<br />
attribute or on <strong>to</strong>p of another object on the page.<br />
Click here <strong>to</strong> clear all<br />
transparency and<br />
Pho<strong>to</strong>shop effects<br />
applied <strong>to</strong> an object.<br />
After selecting an object with the<br />
Selection or Direct Selection <strong>to</strong>ol,<br />
you can choose a Pho<strong>to</strong>shop effect<br />
from this menu, the panel menu, or<br />
the Object > Effects menu.<br />
You can apply effects<br />
independently <strong>to</strong> a<br />
group, an object, its<br />
stroke, its fill, or <strong>to</strong> the<br />
text in text frames.<br />
The Effects dialog box<br />
lists all effects, which<br />
makes it easy <strong>to</strong> apply<br />
multiple effects at once.<br />
Tips:<br />
WORKING WITH TRANSPARENCY<br />
• If you apply settings in the Effects dialog box without first selecting an object,<br />
each object you draw subsequently will have those new settings applied.<br />
• To apply an effect <strong>to</strong> an image separately from its frame, first select it with the<br />
Direct Selection <strong>to</strong>ol. While you cannot apply transparency effects <strong>to</strong> text selected<br />
with the Type <strong>to</strong>ol, you can convert the text <strong>to</strong> outlines (Type > Create Outlines)<br />
and then apply the effect with the Selection <strong>to</strong>ol.<br />
• To learn more about transparency, visit www.adobe.com/studio/print.<br />
Creative Effects 31