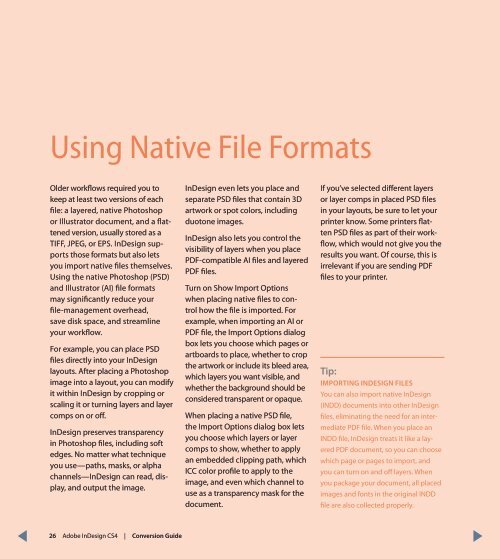QuarkXPress to Adobe InDesign CS4 Conversion Guide
QuarkXPress to Adobe InDesign CS4 Conversion Guide
QuarkXPress to Adobe InDesign CS4 Conversion Guide
You also want an ePaper? Increase the reach of your titles
YUMPU automatically turns print PDFs into web optimized ePapers that Google loves.
Using Native File Formats<br />
Older workflows required you <strong>to</strong><br />
keep at least two versions of each<br />
file: a layered, native Pho<strong>to</strong>shop<br />
or Illustra<strong>to</strong>r document, and a flattened<br />
version, usually s<strong>to</strong>red as a<br />
TIFF, JPEG, or EPS. <strong>InDesign</strong> supports<br />
those formats but also lets<br />
you import native files themselves.<br />
Using the native Pho<strong>to</strong>shop (PSD)<br />
and Illustra<strong>to</strong>r (AI) file formats<br />
may significantly reduce your<br />
file-management overhead,<br />
save disk space, and streamline<br />
your workflow.<br />
For example, you can place PSD<br />
files directly in<strong>to</strong> your <strong>InDesign</strong><br />
layouts. After placing a Pho<strong>to</strong>shop<br />
image in<strong>to</strong> a layout, you can modify<br />
it within <strong>InDesign</strong> by cropping or<br />
scaling it or turning layers and layer<br />
comps on or off.<br />
<strong>InDesign</strong> preserves transparency<br />
in Pho<strong>to</strong>shop files, including soft<br />
edges. No matter what technique<br />
you use—paths, masks, or alpha<br />
channels—<strong>InDesign</strong> can read, display,<br />
and output the image.<br />
<strong>InDesign</strong> even lets you place and<br />
separate PSD files that contain 3D<br />
artwork or spot colors, including<br />
duo<strong>to</strong>ne images.<br />
<strong>InDesign</strong> also lets you control the<br />
visibility of layers when you place<br />
PDF-compatible AI files and layered<br />
PDF files.<br />
Turn on Show Import Options<br />
when placing native files <strong>to</strong> control<br />
how the file is imported. For<br />
example, when importing an AI or<br />
PDF file, the Import Options dialog<br />
box lets you choose which pages or<br />
artboards <strong>to</strong> place, whether <strong>to</strong> crop<br />
the artwork or include its bleed area,<br />
which layers you want visible, and<br />
whether the background should be<br />
considered transparent or opaque.<br />
When placing a native PSD file,<br />
the Import Options dialog box lets<br />
you choose which layers or layer<br />
comps <strong>to</strong> show, whether <strong>to</strong> apply<br />
an embedded clipping path, which<br />
ICC color profile <strong>to</strong> apply <strong>to</strong> the<br />
image, and even which channel <strong>to</strong><br />
use as a transparency mask for the<br />
document.<br />
If you’ve selected different layers<br />
or layer comps in placed PSD files<br />
in your layouts, be sure <strong>to</strong> let your<br />
printer know. Some printers flatten<br />
PSD files as part of their workflow,<br />
which would not give you the<br />
results you want. Of course, this is<br />
irrelevant if you are sending PDF<br />
files <strong>to</strong> your printer.<br />
Tip:<br />
IMPORTING INDESIGN FILES<br />
You can also import native <strong>InDesign</strong><br />
(INDD) documents in<strong>to</strong> other <strong>InDesign</strong><br />
files, eliminating the need for an intermediate<br />
PDF file. When you place an<br />
INDD file, <strong>InDesign</strong> treats it like a layered<br />
PDF document, so you can choose<br />
which page or pages <strong>to</strong> import, and<br />
you can turn on and off layers. When<br />
you package your document, all placed<br />
images and fonts in the original INDD<br />
file are also collected properly.<br />
26 <strong>Adobe</strong> <strong>InDesign</strong> <strong>CS4</strong> | <strong>Conversion</strong> <strong>Guide</strong>