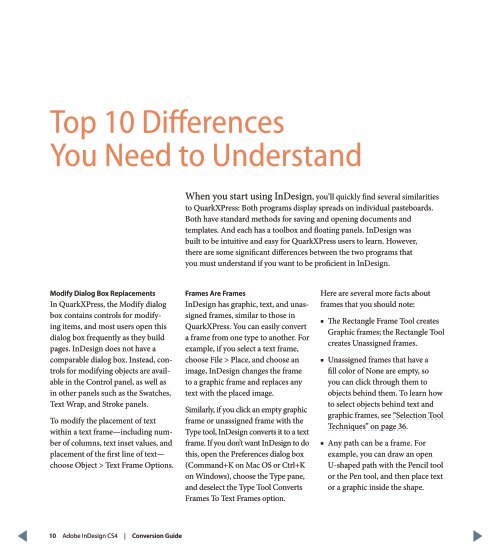QuarkXPress to Adobe InDesign CS4 Conversion Guide
QuarkXPress to Adobe InDesign CS4 Conversion Guide
QuarkXPress to Adobe InDesign CS4 Conversion Guide
You also want an ePaper? Increase the reach of your titles
YUMPU automatically turns print PDFs into web optimized ePapers that Google loves.
Top 10 Differences<br />
You Need <strong>to</strong> Understand<br />
When you start using <strong>InDesign</strong>, you’ll quickly find several similarities<br />
<strong>to</strong> <strong>QuarkXPress</strong>: Both programs display spreads on individual pasteboards.<br />
Both have standard methods for saving and opening documents and<br />
templates. And each has a <strong>to</strong>olbox and floating panels. <strong>InDesign</strong> was<br />
built <strong>to</strong> be intuitive and easy for <strong>QuarkXPress</strong> users <strong>to</strong> learn. However,<br />
there are some significant differences between the two programs that<br />
you must understand if you want <strong>to</strong> be proficient in <strong>InDesign</strong>.<br />
Modify Dialog Box Replacements<br />
In <strong>QuarkXPress</strong>, the Modify dialog<br />
box contains controls for modifying<br />
items, and most users open this<br />
dialog box frequently as they build<br />
pages. <strong>InDesign</strong> does not have a<br />
comparable dialog box. Instead, controls<br />
for modifying objects are available<br />
in the Control panel, as well as<br />
in other panels such as the Swatches,<br />
Text Wrap, and Stroke panels.<br />
To modify the placement of text<br />
within a text frame—including number<br />
of columns, text inset values, and<br />
placement of the first line of text—<br />
choose Object > Text Frame Options.<br />
Frames Are Frames<br />
<strong>InDesign</strong> has graphic, text, and unassigned<br />
frames, similar <strong>to</strong> those in<br />
<strong>QuarkXPress</strong>. You can easily convert<br />
a frame from one type <strong>to</strong> another. For<br />
example, if you select a text frame,<br />
choose File > Place, and choose an<br />
image, <strong>InDesign</strong> changes the frame<br />
<strong>to</strong> a graphic frame and replaces any<br />
text with the placed image.<br />
Similarly, if you click an empty graphic<br />
frame or unassigned frame with the<br />
Type <strong>to</strong>ol, <strong>InDesign</strong> converts it <strong>to</strong> a text<br />
frame. If you don’t want <strong>InDesign</strong> <strong>to</strong> do<br />
this, open the Preferences dialog box<br />
(Command+K on Mac OS or Ctrl+K<br />
on Windows), choose the Type pane,<br />
and deselect the Type Tool Converts<br />
Frames To Text Frames option.<br />
Here are several more facts about<br />
frames that you should note:<br />
■■<br />
The Rectangle Frame Tool creates<br />
Graphic frames; the Rectangle Tool<br />
creates Unassigned frames.<br />
■■<br />
Unassigned frames that have a<br />
fill color of None are empty, so<br />
you can click through them <strong>to</strong><br />
objects behind them. To learn how<br />
<strong>to</strong> select objects behind text and<br />
graphic frames, see “Selection Tool<br />
Techniques” on page 36.<br />
■■<br />
Any path can be a frame. For<br />
example, you can draw an open<br />
U-shaped path with the Pencil <strong>to</strong>ol<br />
or the Pen <strong>to</strong>ol, and then place text<br />
or a graphic inside the shape.<br />
10 <strong>Adobe</strong> <strong>InDesign</strong> <strong>CS4</strong> | <strong>Conversion</strong> <strong>Guide</strong>