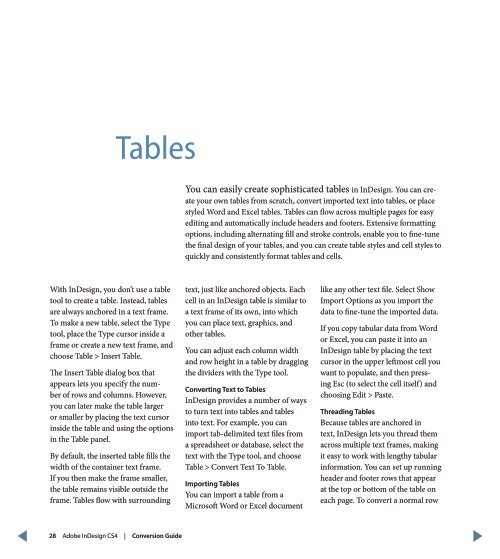QuarkXPress to Adobe InDesign CS4 Conversion Guide
QuarkXPress to Adobe InDesign CS4 Conversion Guide
QuarkXPress to Adobe InDesign CS4 Conversion Guide
You also want an ePaper? Increase the reach of your titles
YUMPU automatically turns print PDFs into web optimized ePapers that Google loves.
Tables<br />
You can easily create sophisticated tables in <strong>InDesign</strong>. You can create<br />
your own tables from scratch, convert imported text in<strong>to</strong> tables, or place<br />
styled Word and Excel tables. Tables can flow across multiple pages for easy<br />
editing and au<strong>to</strong>matically include headers and footers. Extensive formatting<br />
options, including alternating fill and stroke controls, enable you <strong>to</strong> fine-tune<br />
the final design of your tables, and you can create table styles and cell styles <strong>to</strong><br />
quickly and consistently format tables and cells.<br />
With <strong>InDesign</strong>, you don’t use a table<br />
<strong>to</strong>ol <strong>to</strong> create a table. Instead, tables<br />
are always anchored in a text frame.<br />
To make a new table, select the Type<br />
<strong>to</strong>ol, place the Type cursor inside a<br />
frame or create a new text frame, and<br />
choose Table > Insert Table.<br />
The Insert Table dialog box that<br />
appears lets you specify the number<br />
of rows and columns. However,<br />
you can later make the table larger<br />
or smaller by placing the text cursor<br />
inside the table and using the options<br />
in the Table panel.<br />
By default, the inserted table fills the<br />
width of the container text frame.<br />
If you then make the frame smaller,<br />
the table remains visible outside the<br />
frame. Tables flow with surrounding<br />
text, just like anchored objects. Each<br />
cell in an <strong>InDesign</strong> table is similar <strong>to</strong><br />
a text frame of its own, in<strong>to</strong> which<br />
you can place text, graphics, and<br />
other tables.<br />
You can adjust each column width<br />
and row height in a table by dragging<br />
the dividers with the Type <strong>to</strong>ol.<br />
Converting Text <strong>to</strong> Tables<br />
<strong>InDesign</strong> provides a number of ways<br />
<strong>to</strong> turn text in<strong>to</strong> tables and tables<br />
in<strong>to</strong> text. For example, you can<br />
import tab-delimited text files from<br />
a spreadsheet or database, select the<br />
text with the Type <strong>to</strong>ol, and choose<br />
Table > Convert Text To Table.<br />
Importing Tables<br />
You can import a table from a<br />
Microsoft Word or Excel document<br />
like any other text file. Select Show<br />
Import Options as you import the<br />
data <strong>to</strong> fine-tune the imported data.<br />
If you copy tabular data from Word<br />
or Excel, you can paste it in<strong>to</strong> an<br />
<strong>InDesign</strong> table by placing the text<br />
cursor in the upper leftmost cell you<br />
want <strong>to</strong> populate, and then pressing<br />
Esc (<strong>to</strong> select the cell itself) and<br />
choosing Edit > Paste.<br />
Threading Tables<br />
Because tables are anchored in<br />
text, <strong>InDesign</strong> lets you thread them<br />
across multiple text frames, making<br />
it easy <strong>to</strong> work with lengthy tabular<br />
information. You can set up running<br />
header and footer rows that appear<br />
at the <strong>to</strong>p or bot<strong>to</strong>m of the table on<br />
each page. To convert a normal row<br />
28 <strong>Adobe</strong> <strong>InDesign</strong> <strong>CS4</strong> | <strong>Conversion</strong> <strong>Guide</strong>