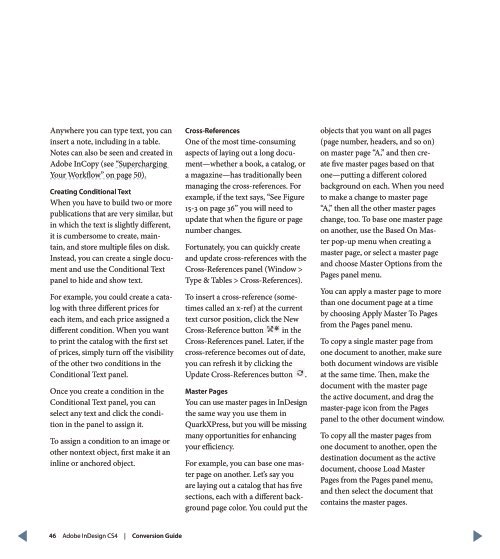QuarkXPress to Adobe InDesign CS4 Conversion Guide
QuarkXPress to Adobe InDesign CS4 Conversion Guide
QuarkXPress to Adobe InDesign CS4 Conversion Guide
You also want an ePaper? Increase the reach of your titles
YUMPU automatically turns print PDFs into web optimized ePapers that Google loves.
Anywhere you can type text, you can<br />
insert a note, including in a table.<br />
Notes can also be seen and created in<br />
<strong>Adobe</strong> InCopy (see “Supercharging<br />
Your Workflow” on page 50).<br />
Creating Conditional Text<br />
When you have <strong>to</strong> build two or more<br />
publications that are very similar, but<br />
in which the text is slightly different,<br />
it is cumbersome <strong>to</strong> create, maintain,<br />
and s<strong>to</strong>re multiple files on disk.<br />
Instead, you can create a single document<br />
and use the Conditional Text<br />
panel <strong>to</strong> hide and show text.<br />
For example, you could create a catalog<br />
with three different prices for<br />
each item, and each price assigned a<br />
different condition. When you want<br />
<strong>to</strong> print the catalog with the first set<br />
of prices, simply turn off the visibility<br />
of the other two conditions in the<br />
Conditional Text panel.<br />
Once you create a condition in the<br />
Conditional Text panel, you can<br />
select any text and click the condition<br />
in the panel <strong>to</strong> assign it.<br />
To assign a condition <strong>to</strong> an image or<br />
other nontext object, first make it an<br />
inline or anchored object.<br />
Cross-References<br />
One of the most time-consuming<br />
aspects of laying out a long document—whether<br />
a book, a catalog, or<br />
a magazine—has traditionally been<br />
managing the cross-references. For<br />
example, if the text says, “See Figure<br />
15-3 on page 36” you will need <strong>to</strong><br />
update that when the figure or page<br />
number changes.<br />
Fortunately, you can quickly create<br />
and update cross-references with the<br />
Cross-References panel (Window ><br />
Type & Tables > Cross-References).<br />
To insert a cross-reference (sometimes<br />
called an x-ref) at the current<br />
text cursor position, click the New<br />
Cross-Reference but<strong>to</strong>n in the<br />
Cross-References panel. Later, if the<br />
cross-reference becomes out of date,<br />
you can refresh it by clicking the<br />
Update Cross-References but<strong>to</strong>n .<br />
Master Pages<br />
You can use master pages in <strong>InDesign</strong><br />
the same way you use them in<br />
Quark XPress, but you will be missing<br />
many opportunities for enhancing<br />
your efficiency.<br />
For example, you can base one master<br />
page on another. Let’s say you<br />
are laying out a catalog that has five<br />
sections, each with a different background<br />
page color. You could put the<br />
objects that you want on all pages<br />
(page number, headers, and so on)<br />
on master page “A,” and then create<br />
five master pages based on that<br />
one—putting a different colored<br />
background on each. When you need<br />
<strong>to</strong> make a change <strong>to</strong> master page<br />
“A,” then all the other master pages<br />
change, <strong>to</strong>o. To base one master page<br />
on another, use the Based On Master<br />
pop-up menu when creating a<br />
master page, or select a master page<br />
and choose Master Options from the<br />
Pages panel menu.<br />
You can apply a master page <strong>to</strong> more<br />
than one document page at a time<br />
by choosing Apply Master To Pages<br />
from the Pages panel menu.<br />
To copy a single master page from<br />
one document <strong>to</strong> another, make sure<br />
both document windows are visible<br />
at the same time. Then, make the<br />
document with the master page<br />
the active document, and drag the<br />
master-page icon from the Pages<br />
panel <strong>to</strong> the other document window.<br />
To copy all the master pages from<br />
one document <strong>to</strong> another, open the<br />
destination document as the active<br />
document, choose Load Master<br />
Pages from the Pages panel menu,<br />
and then select the document that<br />
contains the master pages.<br />
46 <strong>Adobe</strong> <strong>InDesign</strong> <strong>CS4</strong> | <strong>Conversion</strong> <strong>Guide</strong>