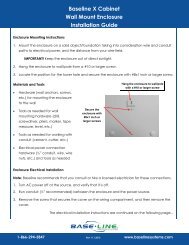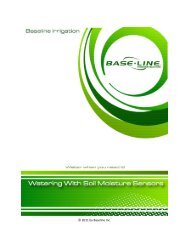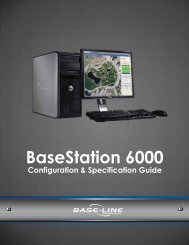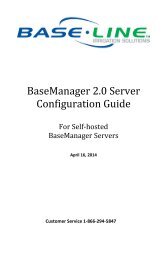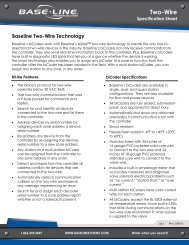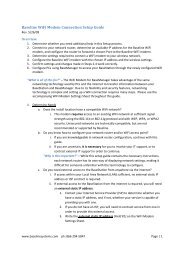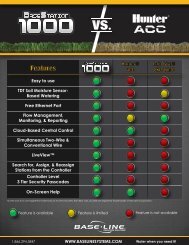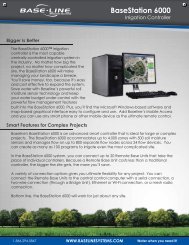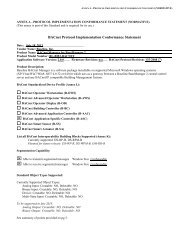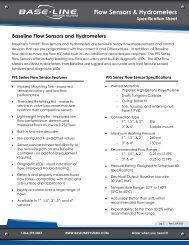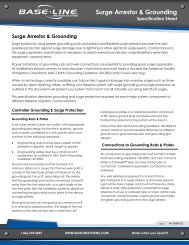BaseStation 3200 User Manual â 11.7.5.15 ... - Baseline Systems
BaseStation 3200 User Manual â 11.7.5.15 ... - Baseline Systems
BaseStation 3200 User Manual â 11.7.5.15 ... - Baseline Systems
You also want an ePaper? Increase the reach of your titles
YUMPU automatically turns print PDFs into web optimized ePapers that Google loves.
<strong>BaseStation</strong> <strong>3200</strong> Advanced Irrigation Controller <strong>Manual</strong><br />
2. Turn the dial to the AUX position.<br />
3. Press the NEXT button to move to the USB Data option, and then press the ENTR button.<br />
4. Press the NEXT button to move to the Restore option, and then press the ENTR button. The controller<br />
replaces the current programming with the copy from the USB drive.<br />
5. When the controller finishes copying the data from the USB drive, unplug the drive from the port, and then<br />
turn the dial back to the Auto Run position.<br />
Exporting Log Files<br />
The <strong>BaseStation</strong> <strong>3200</strong> saves up to two years of log files. The controller records all programming changes, run times,<br />
moisture levels, and other internal information in these files. The daily files are saved in folders by month. When<br />
you perform an export, all of the files are copied to the USB drive in the controller serial number folder, and in a<br />
subfolder called Export.<br />
Note: These files may be requested by <strong>Baseline</strong> Support.<br />
1. Plug a USB drive into the USB port on the faceplate of the controller.<br />
WARNING! To avoid damaging the connector pins, gently push the drive into the port.<br />
2. Turn the dial to the AUX position.<br />
3. Press the NEXT button to move to the USB Data option, and then press the ENTR button.<br />
4. Press the NEXT button to move to the Export option, and then press the ENTR button. The controller copies all<br />
the internal log files to the USB drive.<br />
5. After the controller has finished copying the log files to the USB drive, unplug the drive from the port, and<br />
then turn the dial back to the Auto Run position.<br />
Importing Log Files<br />
If you upgrade to a new controller, you can import the log files from your old controller so your new controller has<br />
access to your historical data.<br />
IMPORTANT NOTE! Make sure that you perform the Exporting Log Files procedure on your old controller before<br />
you decommission it.<br />
1. On the new controller, plug the USB drive that has the exported log files on it into the USB port on the<br />
faceplate of the controller.<br />
WARNING! To avoid damaging the connector pins, gently push the drive into the port.<br />
2. Turn the dial to the AUX position.<br />
3. Press the NEXT button to move to the USB Data option, and then press<br />
the ENTR button.<br />
4. Press the NEXT button to move to the Import option.<br />
Note: The reads the data on the USB drive and indicates that it is<br />
available to be imported. The controller also indicates the range of<br />
data that will be imported. In the example, the controller will import 3<br />
months of data.<br />
5. Press the ENTR button. The controller copies all the data from the USB drive and then it restarts.<br />
6. After the controller has restarted, unplug the USB drive from the port, and then turn the dial back to the Auto<br />
Run position.<br />
Page 72