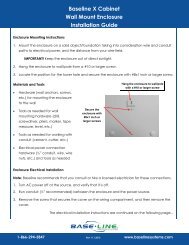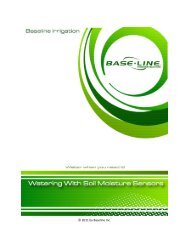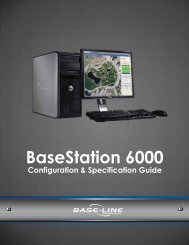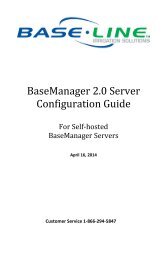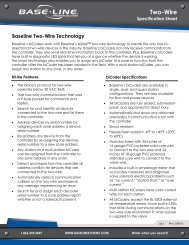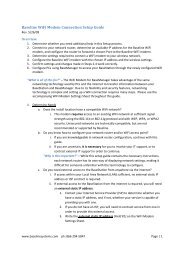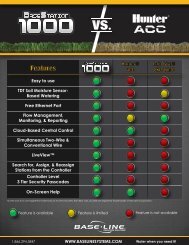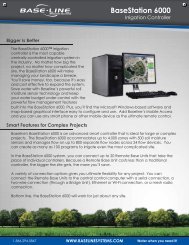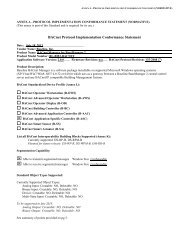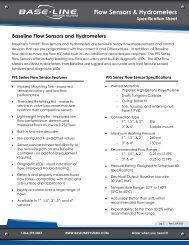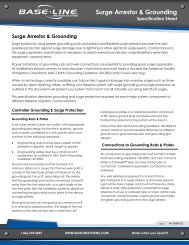BaseStation 3200 User Manual â 11.7.5.15 ... - Baseline Systems
BaseStation 3200 User Manual â 11.7.5.15 ... - Baseline Systems
BaseStation 3200 User Manual â 11.7.5.15 ... - Baseline Systems
You also want an ePaper? Increase the reach of your titles
YUMPU automatically turns print PDFs into web optimized ePapers that Google loves.
<strong>BaseStation</strong> <strong>3200</strong> Advanced Irrigation Controller <strong>Manual</strong><br />
Note: If pause conditions exist on the controller, pressing NEXT four times from the main screen displays the<br />
Pause Conditions report. In this case, you need to press the NEXT button five times to display the Operator<br />
Messages.<br />
2. If there are multiple messages, press the + or – button to scroll through the messages.<br />
3. Press the CLR button to clear the message.<br />
Viewing Exported Log Files<br />
You can view the log files that you exported from the controller.<br />
1. Perform the Exporting Log Files procedure (on page 72) to copy the log files to a USB drive.<br />
2. Plug the USB drive that has the exported files on it into a USB port of a Microsoft Windows-based computer.<br />
3. When Windows prompts, click the option to open the folder and view the files. A Windows Explorer window<br />
opens and displays the contents of the USB drive.<br />
4. Double-click on the folder that matches the serial number of your controller. That folder opens and displays<br />
the Export subfolder.<br />
5. Double-click on the Export subfolder. The Export<br />
subfolder opens and displays a list of additional<br />
subfolders that contain the log files.<br />
6. Double-click the Archive folder that contains the log<br />
files that you want to view.<br />
• The Archive folders are created monthly and<br />
are labelled with the year and the month. For<br />
example, Archive_201111 contains the log files<br />
for November 2011.<br />
• Most of the log files are formatted as .csv<br />
(comma separated value) files. If you have Microsoft Excel on your computer, and Excel is configured to<br />
open .csv files, you can double-click on a filename, and it will open in Excel.<br />
• If you do not have Microsoft Excel on your computer, position your cursor on the filename that you want<br />
to open, and then click the right mouse button. From the list of options, click Open with, and then select a<br />
software program to open the file.<br />
7. When you have finished viewing the log files, close the Windows Explorer window for the USB drive.<br />
8. In the System Tray area of your Windows Desktop, click the option to Safely Remove Hardware and Eject<br />
Media.<br />
9. When the Safe to Remove Hardware message displays, unplug the USB drive from the computer.<br />
Saving Exported Log Files to a Computer<br />
If you have <strong>BaseStation</strong> <strong>3200</strong> log files on a USB drive, you can copy them to a Microsoft Windows-based computer<br />
for permanent storage.<br />
1. Perform the Exporting Log Files procedure (on page 72) to copy the log files to a USB drive.<br />
2. Plug the USB drive that has the exported files on it into a USB port of a Microsoft Windows-based computer.<br />
Page 80