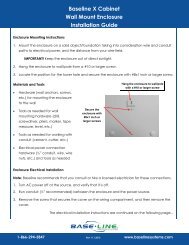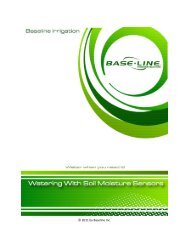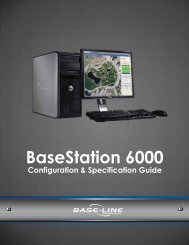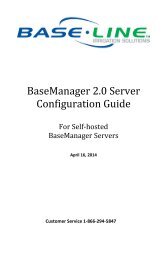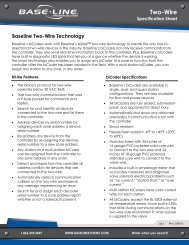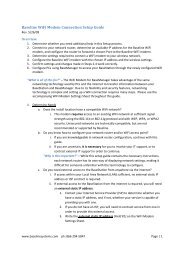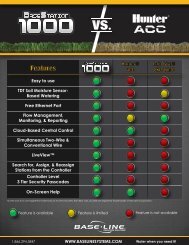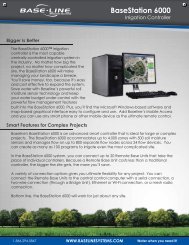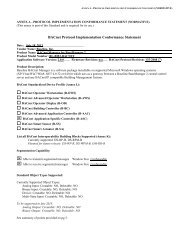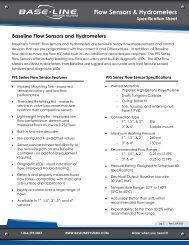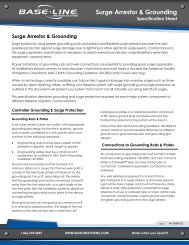BaseStation 3200 User Manual â 11.7.5.15 ... - Baseline Systems
BaseStation 3200 User Manual â 11.7.5.15 ... - Baseline Systems
BaseStation 3200 User Manual â 11.7.5.15 ... - Baseline Systems
You also want an ePaper? Increase the reach of your titles
YUMPU automatically turns print PDFs into web optimized ePapers that Google loves.
<strong>BaseStation</strong> <strong>3200</strong> Advanced Irrigation Controller <strong>Manual</strong><br />
Updating the Controller Software<br />
Software updates are free for the life of any <strong>Baseline</strong> controller as long as the hardware is compatible. <strong>Baseline</strong> will<br />
periodically release software updates that enhance the usefulness of our products or fix the occasional bug.<br />
To update your controller’s software, you will need Internet access, a USB drive, and a computer with a USB port.<br />
You download the software from the <strong>Baseline</strong> web site, “unzip” the compressed file, and copy the folder that<br />
contains the files to the USB drive. Finally, you take the USB drive to the controller and install the update. We also<br />
recommend that you back up your current configuration before starting this process in case you need to restore<br />
your system. Refer to Backing Up Your System on page 71.<br />
Note: The following procedure assumes that your computer is running Microsoft Windows.<br />
To download the software from the <strong>Baseline</strong> web site<br />
1. On a computer that is connected to the Internet, go to the <strong>Baseline</strong> web site at the following URL:<br />
www.baselinesystems.com<br />
2. In the Search field on the home page, type software update, and then click the Submit button.<br />
3. In the list of search results, click the link for the <strong>BaseStation</strong> <strong>3200</strong> Software Update.<br />
4. Navigate to the page where you find the Download button for the latest code version, and then click that<br />
button.<br />
5. When prompted, choose the option to Save the file, and then click OK. The Update.zip file is saved in the<br />
Download directory on your computer.<br />
Note: A file with a .zip extension is a compressed file that needs to be “unzipped” in order for it to be used.<br />
To unzip the compressed update file<br />
1. In Windows Explorer, navigate to the Download directory.<br />
2. Find the .zip file, and then double-click the file to unzip it. The Update folder now displays in the Download<br />
directory.<br />
To copy the Update folder to your USB drive<br />
1. Plug the USB drive into a USB port on your computer.<br />
2. When Windows prompts, click the option to open the folder and view the files. A Windows Explorer window<br />
opens and displays the contents of the USB drive.<br />
3. In another Windows Explorer window, find the Update folder in your Download directory.<br />
4. Right-click on the Update folder, and then click Copy.<br />
5. Go to the Windows Explorer window for the USB drive.<br />
6. Right-click in the file pane, and then click Paste. The Update folder (along with its contents) is copied to the<br />
USB drive.<br />
7. Close the Windows Explorer window for the USB drive.<br />
8. In the System Tray area of your Windows Desktop, click the option to Safely Remove Hardware and Eject<br />
Media.<br />
9. When the Safe to Remove Hardware message displays, unplug the USB drive from the computer.<br />
Page 73