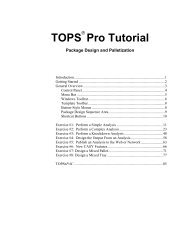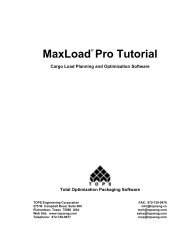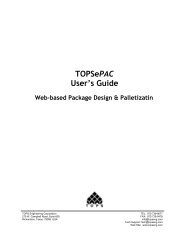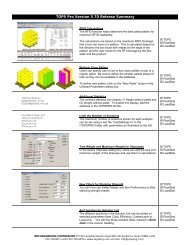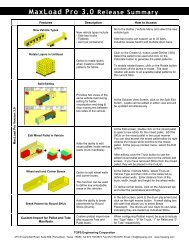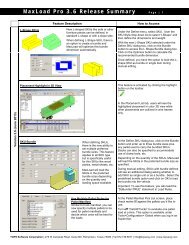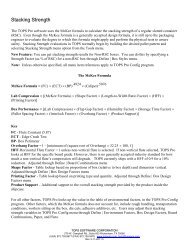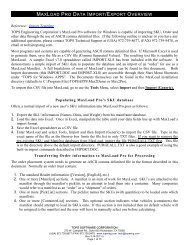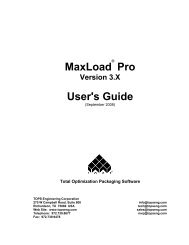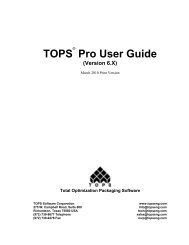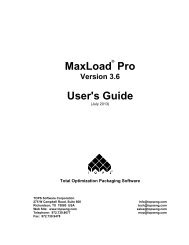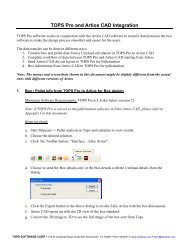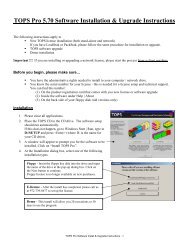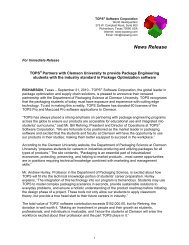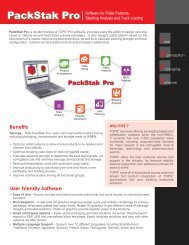TOPS Pro Tutorial - TOPS - Packaging Software
TOPS Pro Tutorial - TOPS - Packaging Software
TOPS Pro Tutorial - TOPS - Packaging Software
You also want an ePaper? Increase the reach of your titles
YUMPU automatically turns print PDFs into web optimized ePapers that Google loves.
Again, <strong>TOPS</strong> <strong>Pro</strong> has proceeded to the next step in the analysis. We've<br />
completed the unitload stage; <strong>TOPS</strong> <strong>Pro</strong> now displays panes for the<br />
remaining stage of the analysis:<br />
Vehicle Solution View<br />
Vehicle Statistics View<br />
Vehicle Solutions List<br />
10. From the Vehicle View pane, use the up and down arrows to select a<br />
vehicle solution. You can also select a solution from the Vehicle List.<br />
We’ll go with Solution 1.<br />
11. Click on the Next button in the Toolbar.<br />
System Response: <strong>TOPS</strong> <strong>Pro</strong> stores the vehicle solution to memory<br />
and redisplays the Control Panel.<br />
Step 8: Design Custom Styles for the Bottles and<br />
Trays to Dress Up the Display.<br />
In this last step, we’ll design custom styles for the bottles and trays to<br />
dress up the on-screen display. Instead of generic bottles and trays, we’ll<br />
give them a more realistic design. We’ll make a generic bottle look like<br />
an oil can and give the tray a large display area on the front side. We’ll<br />
design these custom styles using the Create A Shape Yourself (CASY)<br />
system.<br />
Design a Custom-Shaped Bottle<br />
To design a custom-shaped bottle to make it look like an oil can, start<br />
from the Control Panel and follow these instructions:<br />
38 <strong>TOPS</strong> User Guide Supplement and <strong>Tutorial</strong>