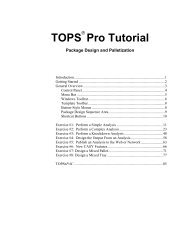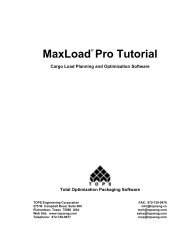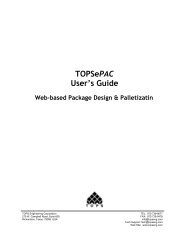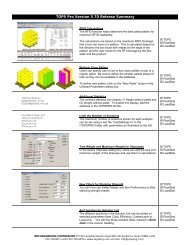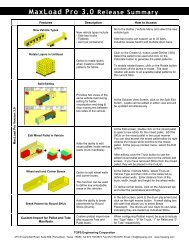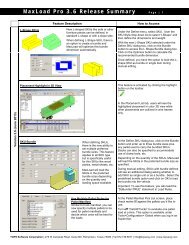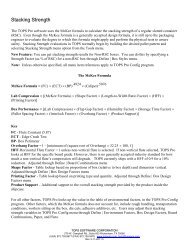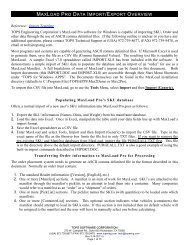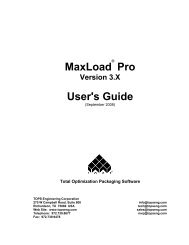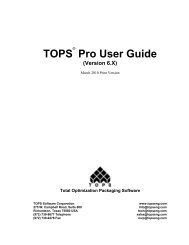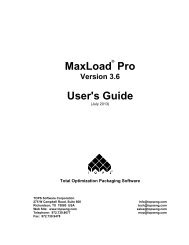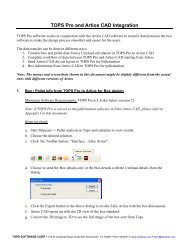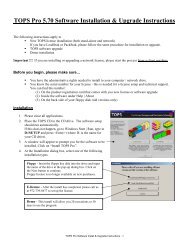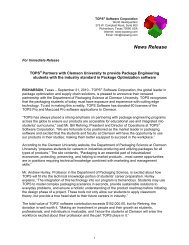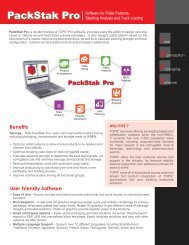TOPS Pro Tutorial - TOPS - Packaging Software
TOPS Pro Tutorial - TOPS - Packaging Software
TOPS Pro Tutorial - TOPS - Packaging Software
Create successful ePaper yourself
Turn your PDF publications into a flip-book with our unique Google optimized e-Paper software.
5. To begin adding the next item onto the pallet (the peanut bars), select<br />
it from the pick list. The case pictured in the g.o.d. window changes to<br />
the newly selected case.<br />
Complete the mixed pallet load until the unitload contains the<br />
following items:<br />
15 cases of chocolate bars<br />
32 cases of peanut bars<br />
30 cases of corn chips<br />
When you’ve finished loading the three different shipcases, the<br />
unitload will look similar to the unitload pictured below.<br />
6. Now that all the shipcases are loaded onto the pallet, you can now use<br />
the alignment buttons to position the unitload on the pallet as you like<br />
– to the top, bottom, left, right, etc. You can also display the labels on<br />
the various shipcases.<br />
Note: The Mix<strong>Pro</strong> alignment feature works a little differently than in<br />
<strong>TOPS</strong>. In Mix<strong>Pro</strong>, the alignment moves the entire load; you cannot<br />
select individual cases to align.<br />
7. When your mixed pallet load is aligned the way you want it, you’re<br />
ready to work with the Print Preview feature, tailor the report the way<br />
you like, then print it.<br />
8. Before closing the Mix<strong>Pro</strong> feature, be sure to give this mixed pallet<br />
file a name and save the file.<br />
76 <strong>TOPS</strong> User Guide Supplement and <strong>Tutorial</strong>