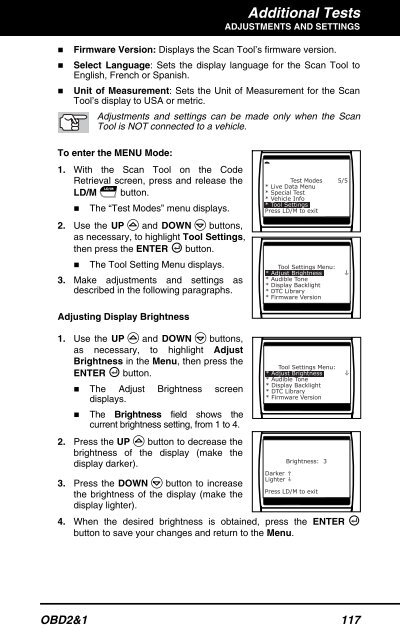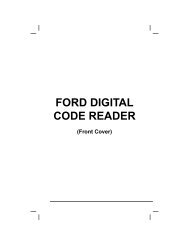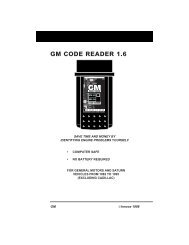You also want an ePaper? Increase the reach of your titles
YUMPU automatically turns print PDFs into web optimized ePapers that Google loves.
Additional Tests<br />
ADJUSTMENTS AND SETTINGS<br />
� Firmware Version: Displays the Scan Tool’s firmware version.<br />
� Select Language: Sets the display language for the Scan Tool to<br />
English, French or Spanish.<br />
� Unit of Measurement: Sets the Unit of Measurement for the Scan<br />
Tool’s display to USA or metric.<br />
Adjustments and settings can be made only when the Scan<br />
Tool is NOT connected to a vehicle.<br />
To enter the MENU Mode:<br />
1. With the Scan Tool on the Code<br />
Retrieval screen, press and release the<br />
LD/M button.<br />
� The “Test Modes” menu displays.<br />
2. Use the UP and DOWN buttons,<br />
as necessary, to highlight Tool Settings,<br />
then press the ENTER button.<br />
� The Tool Setting Menu displays.<br />
3. Make adjustments and settings as<br />
described in the following paragraphs.<br />
Adjusting Display Brightness<br />
1. Use the UP and DOWN buttons,<br />
as necessary, to highlight Adjust<br />
Brightness in the Menu, then press the<br />
ENTER button.<br />
� The Adjust Brightness screen<br />
�<br />
displays.<br />
The Brightness field shows the<br />
current brightness setting, from 1 to 4.<br />
2. Press the UP button to decrease the<br />
brightness of the display (make the<br />
display darker).<br />
3. Press the DOWN button to increase<br />
the brightness of the display (make the<br />
display lighter).<br />
4. When the desired brightness is obtained, press the ENTER<br />
button to save your changes and return to the Menu.<br />
OBD2&1 117