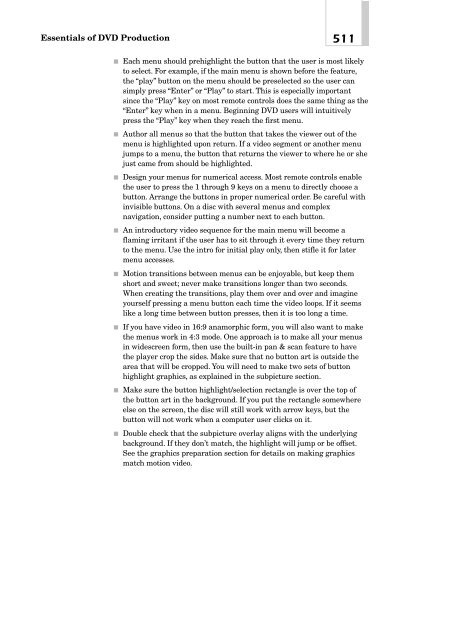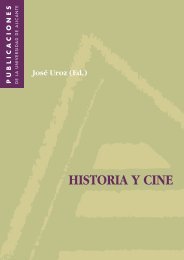- Page 1 and 2:
TEAMFLY
- Page 3 and 4:
This page intentionally left blank.
- Page 5 and 6:
McGraw-Hill abc Copyright © 2001 b
- Page 7 and 8:
PRAISE FOR DVD DEMYSTIFIED It was o
- Page 9 and 10:
viii Contents The Referee Shows Up
- Page 11 and 12:
x DVD Myths 166 Myth: “DVD Is Rev
- Page 13 and 14:
xii Contents Closed Captions 311 Ca
- Page 15 and 16:
xiv Contents Advantages of SVCD ove
- Page 17 and 18:
xvi Contents DVD-Video Drivers 455
- Page 19 and 20:
xviii Contents Appendix A Quick Ref
- Page 21 and 22:
xx Foreword at the mall may in fact
- Page 23 and 24:
xxii Acknowledgments Technologies;
- Page 25 and 26:
This page intentionally left blank.
- Page 27 and 28:
2 Introduction Chapter 1 DVD is the
- Page 29 and 30:
4 players. DVD discs are produced w
- Page 31 and 32:
6 ing these information streams. An
- Page 33 and 34:
8 device that also can play movies.
- Page 35 and 36:
10 In addition to space for more da
- Page 37 and 38:
12 ■ Home productivity and “edu
- Page 39 and 40:
14 TABLE 1.1 Meanings of Prefixes S
- Page 41 and 42:
16 TABLE 1.2 Notations Used in This
- Page 43 and 44:
18 Chapter 1 chroma signals. Some D
- Page 45 and 46:
20 A Brief History of Audio Technol
- Page 47 and 48:
22 Chapter 2 Up to this point, soun
- Page 49 and 50:
24 version. Once available, with su
- Page 51 and 52:
26 Figure 2.3 Revolving picture toy
- Page 53 and 54:
28 Chapter 2 second, 6 with 16 fram
- Page 55 and 56:
30 Chapter 2 individual picture ele
- Page 57 and 58:
32 Figure 2.4 Tape head comparison
- Page 59 and 60:
34 1977, and the number grew rapidl
- Page 61 and 62:
36 Chapter 2 Philips, Thomson, and
- Page 63 and 64:
38 Figure 2.5 Punched card and opti
- Page 65 and 66:
40 Figure 2.7 The CD family tree Ch
- Page 67 and 68:
42 Chapter 2 In 1989, the CD-ROM
- Page 69 and 70:
44 Chapter 2 By this time, Sony and
- Page 71 and 72:
46 Figure 2.8 Timeline of DVD devel
- Page 73 and 74:
48 peripheral hardware manufacturer
- Page 75 and 76:
50 Chapter 2 that MMCD would be sta
- Page 77 and 78:
52 Figure 2.9 The DVD patent pie Pr
- Page 79 and 80:
54 DVD Consortium would be signed a
- Page 81 and 82:
56 Chapter 2 the delay. Again, more
- Page 83 and 84:
58 At about this time, the supposed
- Page 85 and 86:
60 Entertainment/Sony Wonder, MGM H
- Page 87 and 88:
62 Chapter 2 wait-and-see stance. S
- Page 89 and 90:
64 Chapter 2 Express, a company tha
- Page 91 and 92:
66 Chapter 2 about 87,000 Divx play
- Page 93 and 94:
68 Chapter 2 the Zoran software DVD
- Page 95 and 96:
70 Chapter 2 outside the country, i
- Page 97 and 98:
72 Chapter 2 eventually find its wa
- Page 99 and 100:
74 The Year of DVD Chapter 2 1999,
- Page 101 and 102:
76 specification. Not surprisingly,
- Page 103 and 104:
78 Chapter 2 to sell a million copi
- Page 105 and 106:
80 be considered illegal circumvent
- Page 107 and 108:
82 What they seemed unable or unwil
- Page 109 and 110:
84 Chapter 2 in 2000. Given the cut
- Page 111 and 112:
86 existed, even in countries where
- Page 113 and 114:
88 Introduction Chapter 3 This chap
- Page 115 and 116:
90 Chapter 3 Birds Over the Phone:
- Page 117 and 118:
92 Chapter 3 The human retina has t
- Page 119 and 120:
94 DVD uses YC bC r as its native s
- Page 121 and 122:
96 Figure 3.3 Block transforms and
- Page 123 and 124:
98 Chapter 3 encoders only create I
- Page 125 and 126:
100 Chapter 3 sense, MPEG is still
- Page 127 and 128:
102 Birds Revisited: Understanding
- Page 129 and 130:
104 audio compression takes a block
- Page 131 and 132:
106 The hierarchical structure of M
- Page 133 and 134:
108 The DTS Coherent Acoustics form
- Page 135 and 136:
110 Chapter 3 many things, most of
- Page 137 and 138:
112 Chapter 3 which ones are worth
- Page 139 and 140:
114 Chapter 3 copies can be made wi
- Page 141 and 142:
116 Figure 3.9 TV shape versus movi
- Page 143 and 144:
118 Figure 3.14 Soft matte filming
- Page 145 and 146:
120 original filming are maintained
- Page 147 and 148:
122 Figure 3.17a-o Aspect ratios, c
- Page 149 and 150:
124 Chapter 3 see the unchanged ana
- Page 151 and 152:
126 Figure 3.19 Expand (theater) mo
- Page 153 and 154:
128 Figure 3.20 Opening the frame f
- Page 155 and 156:
130 Figure 3.22 Display sizes at eq
- Page 157 and 158:
132 The Transfer Tango Chapter 3 Of
- Page 159 and 160:
134 TABLE 3.2 Combinations of Outpu
- Page 161 and 162:
136 Figure 3.24 Interlaced scan and
- Page 163 and 164:
138 called 3—2 pushup). There are
- Page 165 and 166:
140 Figure 3.27 Bob Chapter 3 also
- Page 167 and 168:
142 Chapter 3 artifacts than with i
- Page 169 and 170:
144 Introduction This chapter deals
- Page 171 and 172:
146 will have mostly merged with DV
- Page 173 and 174:
148 TABLE 4.2 DVD Specification Tim
- Page 175 and 176:
150 TABLE 4.4 Examples of Compatibi
- Page 177 and 178:
152 TABLE 4.4 Cont. Examples of Com
- Page 179 and 180:
154 New Wine in Old Bottles: DVD on
- Page 181 and 182:
TABLE 4.5 DVD Multi Compatibility D
- Page 183 and 184:
158 Chapter 4 The following section
- Page 185 and 186:
160 Most DVD players allow the owne
- Page 187 and 188:
162 select alternate sequences so t
- Page 189 and 190:
164 Customization As mentioned, DVD
- Page 191 and 192:
166 dedicated or obsessed professio
- Page 193 and 194:
168 Myth: “DVD Is a Worldwide Sta
- Page 195 and 196:
170 Myth: “DVD Is Better Because
- Page 197 and 198:
172 Myth: “Compression Does Not W
- Page 199 and 200:
174 Myth: “The Audio Level from D
- Page 201 and 202:
176 to music channels such as MTV w
- Page 203 and 204:
178 Chapter 4 The probable genesis
- Page 205 and 206:
180 Figure 4.3 Number squares Chapt
- Page 207 and 208:
182 Figure 4.4 DVD layers Chapter 4
- Page 209 and 210:
184 TABLE 4.7 Physical Format Varia
- Page 211 and 212:
186 TABLE 4.8 DVD Hybrids Chapter 4
- Page 213 and 214:
188 Figure 4.6 Map of DVD regions.
- Page 215 and 216:
190 producers will play fine in the
- Page 217 and 218:
192 Chapter 4 back encrypted conten
- Page 219 and 220:
194 Chapter 4 DVD-Audio content may
- Page 221 and 222:
196 Chapter 4 Computer video cards
- Page 223 and 224:
198 Chapter 4 48 kHz sampling frequ
- Page 225 and 226:
200 Chapter 4 IBM, and NEC. The res
- Page 227 and 228:
202 Figure 4.8 Scope of copy protec
- Page 229 and 230:
204 playback device that is sanctio
- Page 231 and 232:
206 TABLE 4.10 DVD Patent Licensing
- Page 233 and 234:
208 royalties also may be owed to D
- Page 235 and 236:
This page intentionally left blank.
- Page 237 and 238:
212 Introduction Chapter 5 This cha
- Page 239 and 240:
214 TABLE 5.1 cont. Physical Charac
- Page 241 and 242:
216 Figure 5.2 Mastering and stampi
- Page 243 and 244:
218 2. Two layers on one side a. St
- Page 245 and 246:
220 Figure 5.4 Burst cutting area B
- Page 247 and 248:
222 Chapter 5 DVDs are quite stable
- Page 249 and 250:
224 TABLE 5.3 Compatibility of Writ
- Page 251 and 252:
226 Chapter 5 Since sectors are alr
- Page 253 and 254:
228 and the land area. DVD-RW capac
- Page 255 and 256:
230 Chapter 5 DVD-RAM is the best s
- Page 257 and 258:
232 Figure 5.6 DVD cartridges DVD+R
- Page 259 and 260:
234 Figure 5.7 Phase-change recordi
- Page 261 and 262:
236 TABLE 5.6 Comparison of Physica
- Page 263 and 264:
238 TABLE 5.7 Data Storage Characte
- Page 265 and 266:
240 Figure 5.9 ECC block and record
- Page 267 and 268:
242 units from an ECC block. This p
- Page 269 and 270:
244 Figure 5.13 Recording data stru
- Page 271 and 272:
246 TABLE 5.8 cont. Contents of Lea
- Page 273 and 274:
This page intentionally left blank.
- Page 275 and 276:
250 Introduction Chapter 6 The DVD-
- Page 277 and 278:
252 TABLE 6.1 Stream Data Rates Fig
- Page 279 and 280:
254 Figure 6.3 Data rate versus pla
- Page 281 and 282:
256 Figure 6.4 DVD-Video and DVD- A
- Page 283 and 284:
258 Figure 6.6 DVD-Video player blo
- Page 285 and 286:
260 directional arrow keys for sele
- Page 287 and 288:
262 Figure 6.9 DVD-Video physical d
- Page 289 and 290:
264 Figure 6.13 Cell structure Figu
- Page 291 and 292:
266 Figure 6.15 Pack structure Figu
- Page 293 and 294:
268 TABLE 6.9 Spaces Space Scope Nu
- Page 295 and 296:
270 Figure 6.17 Presentation data s
- Page 297 and 298:
272 Figure 6.20 Title structures Fi
- Page 299 and 300:
274 Figure 6.23 Navigation data str
- Page 301 and 302:
276 TABLE 6.12 Search Types Chapter
- Page 303 and 304:
278 TABLE 6.13 cont. Navigation Com
- Page 305 and 306:
280 TABLE 6.15 Player System Parame
- Page 307 and 308:
282 domains with related navigation
- Page 309 and 310:
284 Buttons Chapter 6 Information t
- Page 311 and 312:
286 Stills are a handy way to show
- Page 313 and 314:
288 TABLE 6.18 User Operation Contr
- Page 315 and 316:
290 TABLE 6.20 Differences between
- Page 317 and 318:
292 Chapter 6 Scanning and Frame Ra
- Page 319 and 320:
294 TABLE 6.22 DVD-Video Pixel Aspe
- Page 321 and 322:
296 TABLE 6.24 Widescreen Signaling
- Page 323 and 324:
298 Figure 6.27 Weighted pan and sc
- Page 325 and 326:
300 Figure 6.29 Video block diagram
- Page 327 and 328:
302 TABLE 6.28 Dolby Digital Audio
- Page 329 and 330:
304 TABLE 6.29 MPEG Audio Details S
- Page 331 and 332:
306 TABLE 6.32 DTS Audio Details Ch
- Page 333 and 334:
308 Figure 6.30 Dolby Digital audio
- Page 335 and 336:
310 Figure 6.32 Subpicture unit str
- Page 337 and 338:
312 Figure 6.33 Examples of camera
- Page 339 and 340:
314 Figure 6.34 Example of seamless
- Page 341 and 342:
316 Figure 6.35 DVD text data examp
- Page 343 and 344:
318 TABLE 6.37 cont. DVD Text Data
- Page 345 and 346:
320 TABLE 6.38 Comparison of Audio
- Page 347 and 348:
322 Figure 6.36 DVD-Audio logical s
- Page 349 and 350:
324 Navigation Because DVD-Audio-on
- Page 351 and 352:
326 TABLE 6.42 DVD-Audio Playing Ti
- Page 353 and 354:
328 Downmixing DVD-Audio includes s
- Page 355 and 356:
330 the standard 1.2mm distance fro
- Page 357 and 358:
332 DVD-AR The DVD Audio Recording
- Page 359 and 360:
This page intentionally left blank.
- Page 361 and 362:
336 Introduction DVD-ROM is a well-
- Page 363 and 364:
338 Chapter 7 by 18 percent. Regard
- Page 365 and 366:
340 countries using the PAL or simi
- Page 367 and 368:
342 Playback Incompatibilities Chap
- Page 369 and 370:
344 the soundtrack across jumps, su
- Page 371 and 372:
346 Deficient Pan and Scan DVD uses
- Page 373 and 374:
348 screens one at a time. Finally,
- Page 375 and 376:
350 improve, but many applications
- Page 377 and 378:
352 Chapter 7 consumer electronics,
- Page 379 and 380:
354 Introduction This chapter compa
- Page 381 and 382:
356 TABLE 8.1 Laserdisc and DVD-Vid
- Page 383 and 384:
358 Chapter 8 even though it is hea
- Page 385 and 386:
360 Laserdiscs have one advantage o
- Page 387 and 388:
362 TABLE 8.2 VHS and DVD- Video Sp
- Page 389 and 390:
364 provide better-than-CD audio. T
- Page 391 and 392:
366 Chapter 8 Digital Videotape (DV
- Page 393 and 394:
368 TABLE 8.3 cont. DV and DVD-Vide
- Page 395 and 396:
370 Advantages of DV over DVD-Video
- Page 397 and 398:
372 TABLE 8.4 Audio CD and DVD-Vide
- Page 399 and 400:
374 Advantages of Audio CD over DVD
- Page 401 and 402:
376 Chapter 8 so quickly after firs
- Page 403 and 404:
378 mark checking), added complexit
- Page 405 and 406:
380 TABLE 8.6 cont. Video CD, Super
- Page 407 and 408:
382 5.1-channel surround sound in D
- Page 409 and 410:
384 Recording Standards in Septembe
- Page 411 and 412:
386 Compatibility of CD-R and DVD A
- Page 413 and 414:
388 been added to the catalog since
- Page 415 and 416:
390 Advantages of MiniDisc over DVD
- Page 417 and 418:
392 to heat damage. DVD error corre
- Page 419 and 420:
394 Support. MO technology is suppo
- Page 421 and 422:
396 Introduction The primary focus
- Page 423 and 424:
398 Table 9.1 cont. Checklist of Pl
- Page 425 and 426:
400 ■ Six-channel analog surround
- Page 427 and 428:
402 Figure 9.6 IEEE 1394 connector
- Page 429 and 430:
404 Chapter 9 receiver or as a sepa
- Page 431 and 432:
406 Chapter 9 audio output from the
- Page 433 and 434:
408 A Bit About Bass Chapter 9 The
- Page 435 and 436:
410 Chapter 9 Two versions of compo
- Page 437 and 438:
412 How to Get the Best Picture and
- Page 439 and 440:
414 THX Certification Lucasfilm THX
- Page 441 and 442:
416 preserved along with the artist
- Page 443 and 444:
418 Care and Feeding of Discs Since
- Page 445 and 446:
420 To Buy or Not to Buy This secti
- Page 447 and 448:
422 ■ Compatibility with the futu
- Page 449 and 450:
424 player, you may want to pop the
- Page 451 and 452:
426 Chapter 9 2g. You ought to get
- Page 453 and 454:
428 Chapter 9 5a. Do you buy used v
- Page 455 and 456:
430 14. Does your VCR ever eat tape
- Page 457 and 458:
432 Introduction The effectiveness
- Page 459 and 460:
434 did to the print industry. Vide
- Page 461 and 462:
436 ■ Ambient video and music ■
- Page 463 and 464:
438 Product catalogs with thousands
- Page 465 and 466:
440 DVD-Video works so well for cer
- Page 467 and 468:
442 Chapter 10 Documentaries, histo
- Page 469 and 470:
444 Introduction The wall dividing
- Page 471 and 472:
446 compatibility and interoperabil
- Page 473 and 474:
448 device. It can be considered si
- Page 475 and 476:
450 TABLE 11.2 DVD ATAPI/SCSI Inter
- Page 477 and 478:
452 Mac OS Almost any Macintosh com
- Page 479 and 480:
454 approach is to use the minimum
- Page 481 and 482:
456 Chapter 11 essential. Some oper
- Page 483 and 484:
458 Chapter 11 hardware abstraction
- Page 485 and 486: 460 on). On modern graphics cards w
- Page 487 and 488: 462 databases of supplemental infor
- Page 489 and 490: 464 Chapter 11 does not use anythin
- Page 491 and 492: 466 Chapter 11 in the drive), and f
- Page 493 and 494: 468 Chapter 11 organize and present
- Page 495 and 496: 470 Chapter 11 The continuum of Web
- Page 497 and 498: 472 Chapter 11 children to grandmot
- Page 499 and 500: 474 Chapter 11 Making and Accessing
- Page 501 and 502: 476 Chapter 11 In this example, an
- Page 503 and 504: 478 Point presentations, PCFriendly
- Page 505 and 506: 480 Large libraries of video that c
- Page 507 and 508: 482 Chapter 11 and in the control a
- Page 509 and 510: 484 Chapter 11 independent. The dec
- Page 511 and 512: 486 They are responsible for mainta
- Page 513 and 514: 488 Content Protection for Prerecor
- Page 515 and 516: 490 reads the media key block from
- Page 517 and 518: 492 Chapter 11 up to five times. Af
- Page 519 and 520: 494 Introduction Chapter 12 This ch
- Page 521 and 522: 496 TABLE 12.1 Project examples Pro
- Page 523 and 524: 498 Chapter 12 goes wrong. On the d
- Page 525 and 526: 500 ■ An audio compressionist mus
- Page 527 and 528: 502 have tools for testing and may
- Page 529 and 530: 504 Regardless of the number of reg
- Page 531 and 532: 506 Project Design Chapter 12 The p
- Page 533 and 534: 508 ments provide a roadmap to be u
- Page 535: 510 Figure 12.2 Menu subpicture hig
- Page 539 and 540: 514 Always enable navigation with o
- Page 541 and 542: 516 Figure 12.5 Data rate vs. capac
- Page 543 and 544: 518 age data rate (in Mbps). Adjust
- Page 545 and 546: 520 Chapter 12 quality conversion i
- Page 547 and 548: 522 If at all possible, do not use
- Page 549 and 550: 524 Chapter 12 with a proper 5.1 mi
- Page 551 and 552: 526 Chapter 12 Subpictures for Anam
- Page 553 and 554: 528 Chapter 12 don’t mesh in NTSC
- Page 555 and 556: 530 Figure 12.6 Video safe areas Ch
- Page 557 and 558: 532 TABLE 12.6 Video graphics check
- Page 559 and 560: 534 usually turn around and write t
- Page 561 and 562: 536 Chapter 12 integrity. Be carefu
- Page 563 and 564: 538 Figure 12.7 Standard package ic
- Page 565 and 566: 540 ■ Entry points (chapters, pro
- Page 567 and 568: 542 billions of bytes and gigabytes
- Page 569 and 570: This page intentionally left blank.
- Page 571 and 572: 546 Introduction Chapter 13 In the
- Page 573 and 574: 548 Figure 13.1 Consumer electronic
- Page 575 and 576: 550 Chapter 13 Total consumer elect
- Page 577 and 578: 552 New Generations of DVD The deve
- Page 579 and 580: 554 Chapter 13 are still under deve
- Page 581 and 582: 556 display. Video edition applicat
- Page 583 and 584: 558 None of these, however, is the
- Page 585 and 586: 560 high-priced specialty items, wh
- Page 587 and 588:
562 Chapter 13 most quality into th
- Page 589 and 590:
564 Figure 13.3 Media convergence i
- Page 591 and 592:
566 Chapter 13 poor picture quality
- Page 593 and 594:
This page intentionally left blank.
- Page 595 and 596:
570 Figure A.3 Data rate versus cap
- Page 597 and 598:
572 TABLE A.2 DVD Capacities Sides/
- Page 599 and 600:
574 TABLE A.3 Playing Times for Var
- Page 601 and 602:
576 TABLE A.5 Stream Data Rates TAB
- Page 603 and 604:
578 TABLE A.7 DVD and CD Characteri
- Page 605 and 606:
580 TABLE A.8 Comparison of MMCD, S
- Page 607 and 608:
582 TABLE A.11 DVD-Video Logical Un
- Page 609 and 610:
584 TABLE A.15 PCM Audio Details TA
- Page 611 and 612:
586 TABLE A.18 cont. Player System
- Page 613 and 614:
588 TABLE A.19 Video resolution VHS
- Page 615 and 616:
590 TABLE A.20 Resolution Compariso
- Page 617 and 618:
592 TABLE A.22 Player and Media Com
- Page 619 and 620:
594 TABLE A.24 ISO 639 Language Cod
- Page 621 and 622:
596 TABLE A.24 cont. ISO 639 Langua
- Page 623 and 624:
598 TABLE A.24 cont. ISO 639 Langua
- Page 625 and 626:
600 TABLE A.24 cont. ISO 639 Langua
- Page 627 and 628:
602 TABLE A.25 cont. ISO 3116 Count
- Page 629 and 630:
604 TABLE A.25 cont. ISO 3116 Count
- Page 631 and 632:
606 TABLE A.25 cont. ISO 3116 Count
- Page 633 and 634:
608 TABLE A.25 cont. ISO 3116 Count
- Page 635 and 636:
This page intentionally left blank.
- Page 637 and 638:
612 and file structure of write-onc
- Page 639 and 640:
614 Digital audio interface: —IEC
- Page 641 and 642:
616 Watkinson, John. The Art of Dig
- Page 643 and 644:
618 Patent Licensing (Dolby Digital
- Page 645 and 646:
620 Dataquest Market research www.d
- Page 647 and 648:
622 Magazines Digital Video Magazin
- Page 649 and 650:
624 European Computer Manufacturers
- Page 651 and 652:
626 Electronic Industries Associati
- Page 653 and 654:
628 Glossary 480i 480 lines of inte
- Page 655 and 656:
630 Glossary ATAPI Advanced Technol
- Page 657 and 658:
632 Glossary and they do not propag
- Page 659 and 660:
634 Glossary mines if the other sid
- Page 661 and 662:
636 Glossary pression removes only
- Page 663 and 664:
638 Glossary delta picture (or delt
- Page 665 and 666:
640 Glossary DTS Digital Theater So
- Page 667 and 668:
642 Glossary nal film. Enhancement,
- Page 669 and 670:
644 Glossary frame The piece of a v
- Page 671 and 672:
646 Glossary IDTV Improved-definiti
- Page 673 and 674:
648 Glossary kilobyte 1,024 (210 )
- Page 675 and 676:
650 Glossary linear luminance. The
- Page 677 and 678:
652 Glossary mother The metal discs
- Page 679 and 680:
654 Glossary also used in Canada, J
- Page 681 and 682:
656 Glossary PES Packetized element
- Page 683 and 684:
658 Glossary quantize To convert a
- Page 685 and 686:
660 Glossary RSDL Reverse-spiral du
- Page 687 and 688:
662 Glossary channels of embedded d
- Page 689 and 690:
664 Glossary SXGA A video graphics
- Page 691 and 692:
666 Glossary user data The data rec
- Page 693 and 694:
668 Glossary Yellow Book The docume
- Page 695 and 696:
670 application types, 460-461 appl
- Page 697 and 698:
672 capacity, 45, 433 audio, 373 CA
- Page 699 and 700:
674 computers applications, 444, 45
- Page 701 and 702:
676 Divx;-), 71 DMA (Direct Memory
- Page 703 and 704:
678 inverse telecine, 137 stills, 4
- Page 705 and 706:
680 mattes, 118 progressive scannin
- Page 707 and 708:
682 M Mac OS systems, 452 macrobloc
- Page 709 and 710:
684 discs, 557 frequency bands, 104
- Page 711 and 712:
686 aspect ratios, 129 line multipl
- Page 713 and 714:
688 software certification via THX,
- Page 715 and 716:
690 V VBR (variable bit rate), 98,
- Page 717 and 718:
This page intentionally left blank.