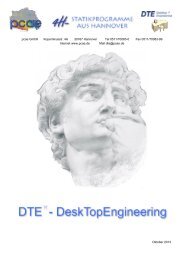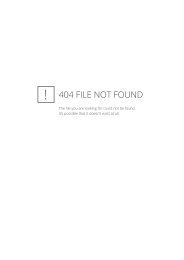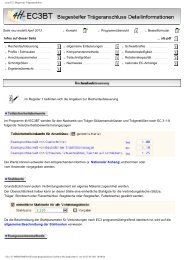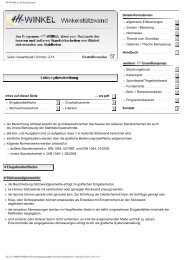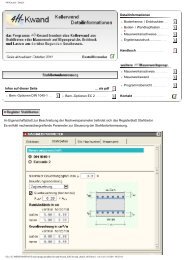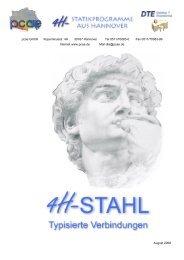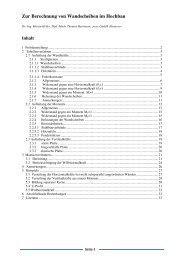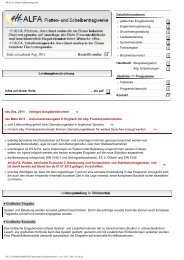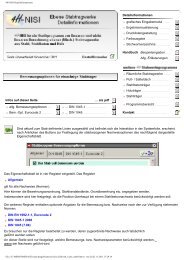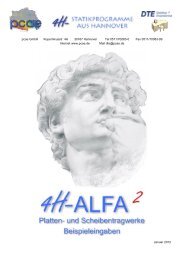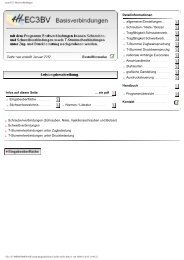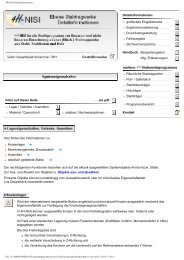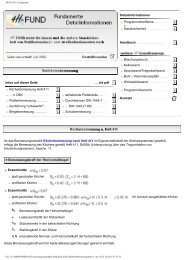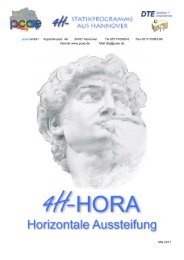pcae GmbH Kopernikusstr. 4A 30167 Hannover Tel 0511/70083-0 ...
pcae GmbH Kopernikusstr. 4A 30167 Hannover Tel 0511/70083-0 ...
pcae GmbH Kopernikusstr. 4A 30167 Hannover Tel 0511/70083-0 ...
Sie wollen auch ein ePaper? Erhöhen Sie die Reichweite Ihrer Titel.
YUMPU macht aus Druck-PDFs automatisch weboptimierte ePaper, die Google liebt.
2.5.2 ausgewählte Objekte verschieben<br />
Wird der nebenstehend dargestellte Button angeklickt, so erscheint ein symbolisches Untermenü,<br />
mit dem eine Objektverschiebeaktion eingeleitet wird.<br />
Die ersten drei Schaltflächen in diesem Untermenü werden nur in der<br />
Ebenenbearbeitung angeboten. Mit ihnen wird das manuelle Verschieben<br />
der ausgewählten Objekte gestartet. Hierbei wird zwischen<br />
horizontaler, vertikaler und beliebiger Verschiebung unterschieden.<br />
Die vierte Schaltfläche leitet eine Punkt-zu-Punkt-Verschiebeaktion ein. Hierdurch werden die<br />
ausgewählten Objekte um die räumliche Differenz zweier auszuwählender Punkte verschoben.<br />
Es erscheint ein Fadenkreuz, mit dem zunächst ein Punkt A und sodann ein Punkt E mit der<br />
Maus anzuklicken sind. Der Vektor E-A entspricht dem Verschiebungsvektor.<br />
Die letzte Schaltfläche ermöglicht die numerische Vorgabe der Verschiebungsinkremente. Im<br />
3D-Bearbeitungsmodus werden die räumlichen XYZ-Koordinaten und im Ebenenbearbeitungsmodus<br />
die ebenen xy-Koordinaten zugrunde gelegt.<br />
2.5.3 ausgewählte Objekte drehen<br />
Wird der nebenstehend dargestellte<br />
Button angeklickt und befindet sich<br />
die Interaktion im 3D-Modus, so erscheint<br />
das Eigenschaftsblatt 3D-<br />
Rotation.<br />
Hierin wird eine räumliche Drehung<br />
der ausgewählten Objekte mit Hilfe<br />
zweier Vektoren beschrieben. Während<br />
der hinführende Vektor<br />
{x0,y0,z0} die Lage der Drehachse<br />
beschreibt, bildet der Richtungsvektor<br />
{ax, ay, az} die Rotationsachse. Die<br />
Drehung erfolgt im positiven Sinne um<br />
die Rotationsachse, wie in der Skizze<br />
dargestellt.<br />
Wird der nebenstehend dargestellte Button angeklickt und befindet sich die Interaktion im Ebenenbearbeitungsmodus,<br />
so erscheint das nachfolgende Eigenschaftsblatt.<br />
Zunächst wird hier der Drehpunkt ausgewählt. Dieser ist entweder ein<br />
signifikanter Punkt des die ausgewählten Objekte umgebenden<br />
Rechteckes oder der Ursprung des Konstruktionskoordinatensystems<br />
KKS (Näheres hierzu vgl. Abs. 2.9.1.3, S. 70). Danach ist zu<br />
entscheiden, ob die Drehung manuell oder numerisch definiert werden<br />
soll.<br />
Bei der numerischen Definition ist der Drehwinkel in einem Eigenschaftsblatt festzulegen. Bei<br />
der manuellen Drehung wird die Rotation mit der Maus gesteuert. Die Gradzahl kann hierbei an<br />
einer runden Zahlenskala abgelesen werden.<br />
Grafisches Eingabemodul 35