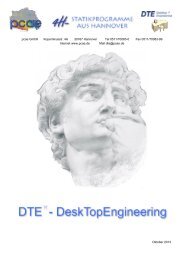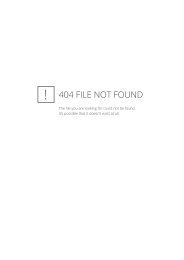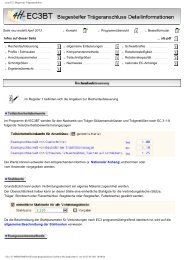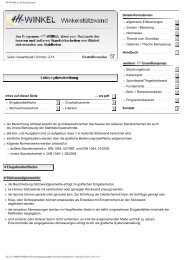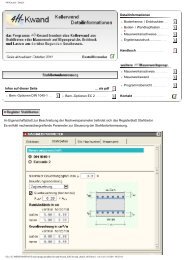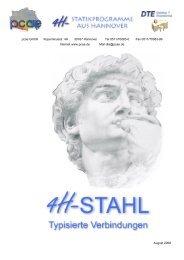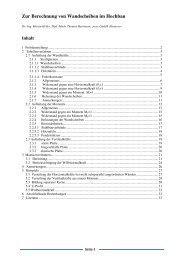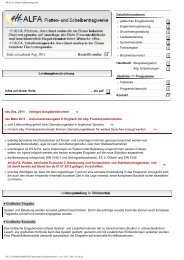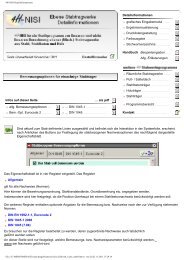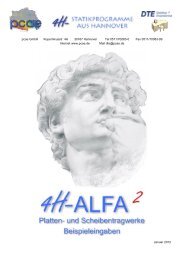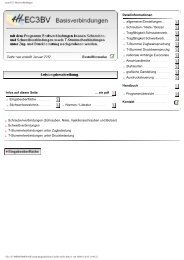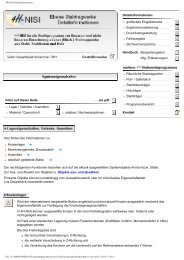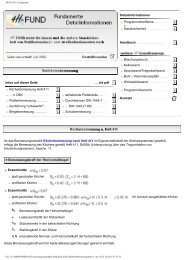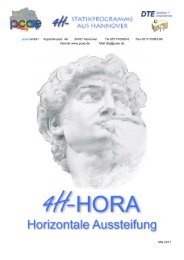pcae GmbH Kopernikusstr. 4A 30167 Hannover Tel 0511/70083-0 ...
pcae GmbH Kopernikusstr. 4A 30167 Hannover Tel 0511/70083-0 ...
pcae GmbH Kopernikusstr. 4A 30167 Hannover Tel 0511/70083-0 ...
Erfolgreiche ePaper selbst erstellen
Machen Sie aus Ihren PDF Publikationen ein blätterbares Flipbook mit unserer einzigartigen Google optimierten e-Paper Software.
2.9.1.2 Freihandmodellierungen<br />
70<br />
Im Gegensatz zum 3D-Modus kann im Ebenenbearbeitungsmodus von der Möglichkeit der<br />
Freihandmodellierung Gebrauch gemacht werden. Dies gilt insbesondere für die Erzeugung von<br />
Punkten und Linien, eingeleitet durch die nebenstehend dargestellten Schaltflächen (vgl. auch<br />
Abs. 2.4.5, S. 32) in Kombination mit den im vorangegangenen Absatz besprochenen Fangrastermodi.<br />
Sollen bei der Punkterzeugung mehrere Punkte hintereinander erzeugt werden, müssen die<br />
einzelnen Punkte mit der RMT bestätigt werden. Durch Bestätigen eines Punktes mit der LMT<br />
wird der Punkterzeugemodus beendet.<br />
Sollen bei der Linienerzeugung mehrere Linien hintereinander erzeugt werden, so müssen die<br />
einzelnen Linienendpunkte mit der RMT bestätigt werden. Durch Bestätigen eines Linienendpunktes<br />
mit der LMT wird der Linienerzeugemodus beendet.<br />
Auch viele Modellierungsfunktionen (verschieben, verdrehen, skalieren) können in der Ebene<br />
allein durch Mausbewegungen gesteuert werden.<br />
2.9.1.3 Das Konstruktionskoordinatensystem<br />
Befindet sich die Interaktion in der Ebenenbearbeitung, kann der dargestellte Button angeklickt<br />
werden, der sich in der rechten Steuerleiste unter der Überschrift Ebenen befindet. Hierdurch<br />
wird das ebene Konstruktionskoordinatensystem (KKS) aktiviert. Ist das KKS aktiviert, wird es<br />
durch Anklicken des Buttons wieder deaktiviert.<br />
Das KKS kann an beliebiger Stelle positioniert und jederzeit beliebig verschoben werden.<br />
Hierzu muss der Mauszeiger über dem Ursprung des KKS positioniert werden.<br />
Bei gedrückt gehaltener LMT folgt das KKS der Mausbewegung. Wird die Maustaste<br />
losgelassen, während sich das KKS in unmittelbarer Nähe eines definierten Punktes<br />
befindet, so nimmt das KKS die genaue Position des Punktes ein. Dies wird mit der<br />
folgenden Meldung in der Statuszeile protokolliert.<br />
Das KKS kann auch verdreht werden. Hierzu muss der Pfeil der x- oder y-Achse des KKS mit<br />
der Maus angefahren werden. Bei gedrückt gehaltener Maustaste folgen die Achsen des KKS<br />
der Mausbewegung durch Drehung. Wird die Maustaste losgelassen, während sich der Mauszeiger<br />
in unmittelbarer Nähe eines existierenden Punktes befindet, so zeigt die gewählte Achse<br />
exakt auf diesen Punkt. Auch diese Aktion hat eine entsprechende Meldung zur Folge.<br />
Ein Doppelklick auf den Ursprung des KKS ruft das nebenstehend<br />
dargestellte Eigenschaftsblatt auf. Hierin können die<br />
exakte Position und der aktuelle Drehwinkel eingesehen und<br />
(absolut oder inkrementell) verändert werden. Ein Mausklick<br />
auf das Mülleimersymbol deaktiviert das KKS.<br />
Ist das KKS aktiviert, so gilt folgende Regel: alle grün hinterlegten Koordinaten-Eingabefelder<br />
beziehen sich auf das Konstruktionskoordinatensystem.<br />
Dies kann man sich zum Ausmessen und Ändern von Punktabständen zu Nutze machen. Im<br />
nachfolgenden Beispiel wird Punkt 13 vom Punkt 33 aus vermessen. Die Änderung der x-<br />
Koordinate ändert den Abstand der beiden Punkte derart, dass sich der Punkt 13 auf der x-<br />
Achse des KKS bewegt.<br />
4H-ALFA– Platten – Scheiben – Faltwerke – Allgemeine Erläuterungen zur Bedienung